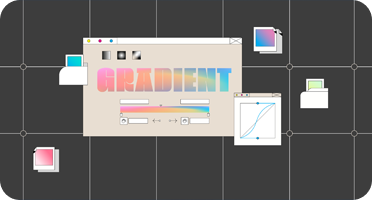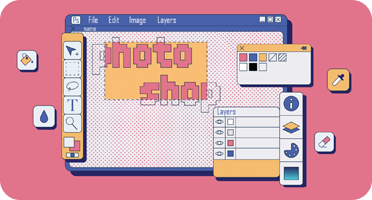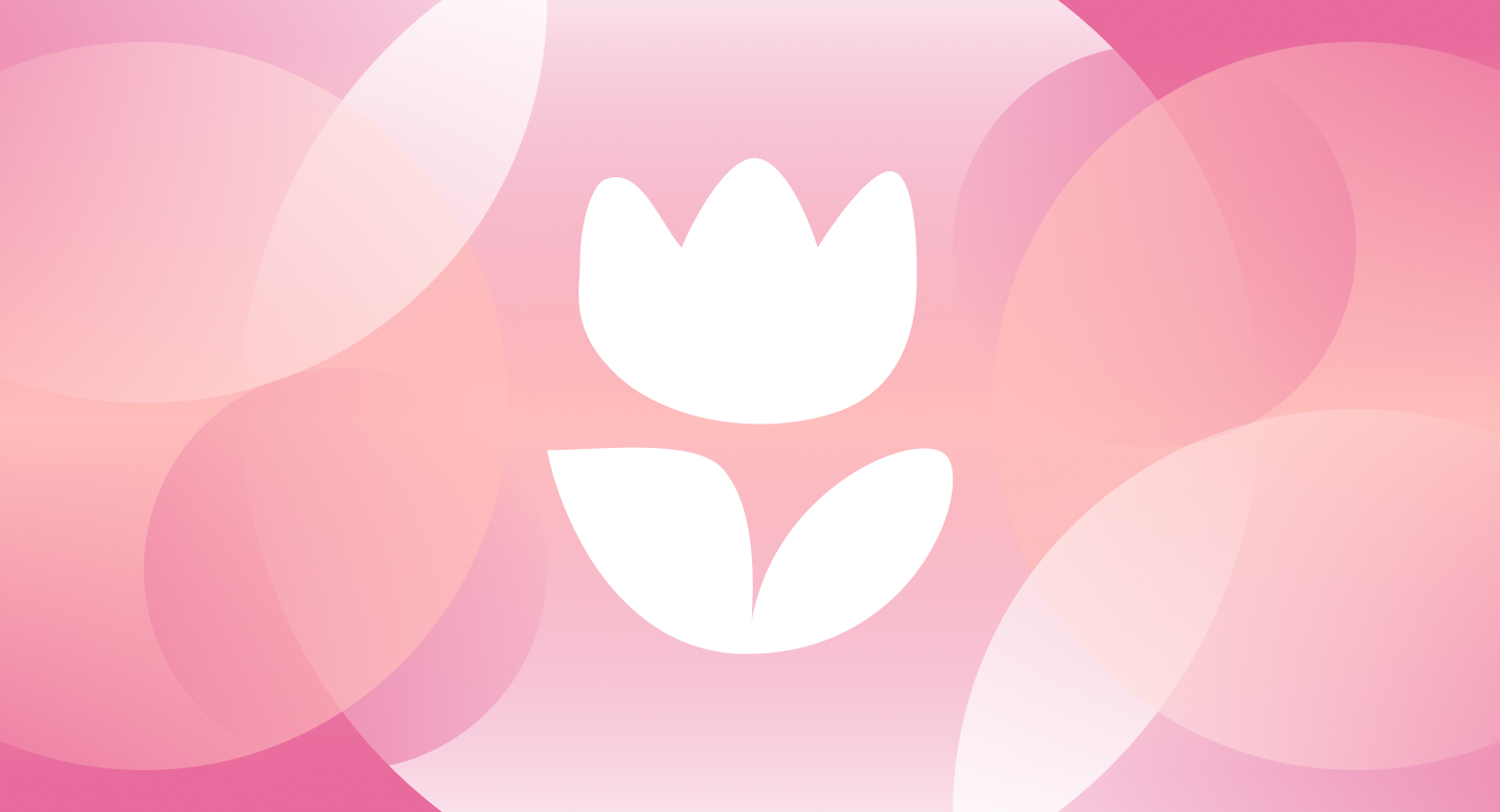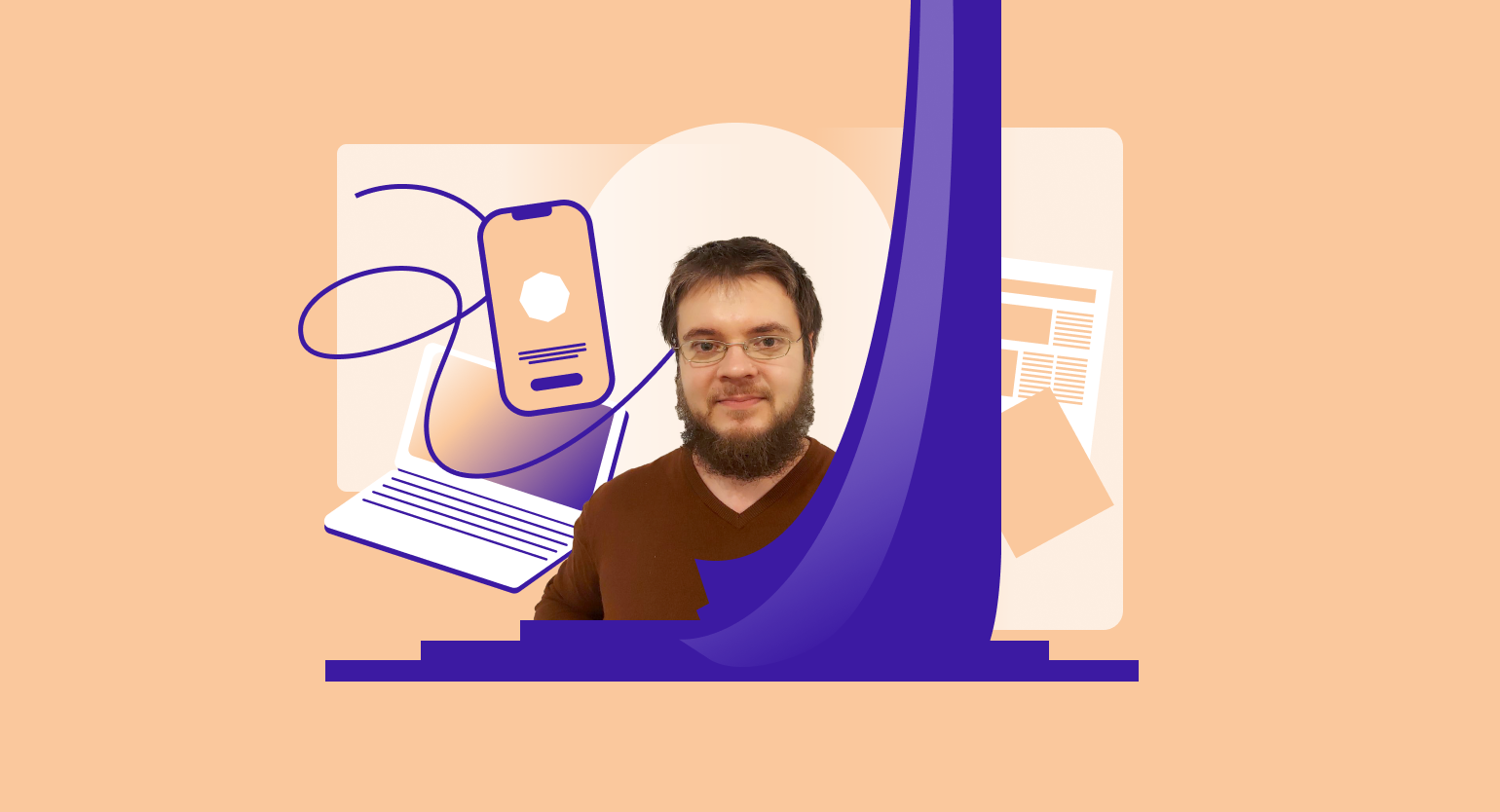5 быстрых приёмов Photoshop, которые пригодятся ретушёру и дизайнеру
Рассказываем, как избавиться от «ступенек» в градиенте, изменить цвет белого объекта и сделать эффектное небо.
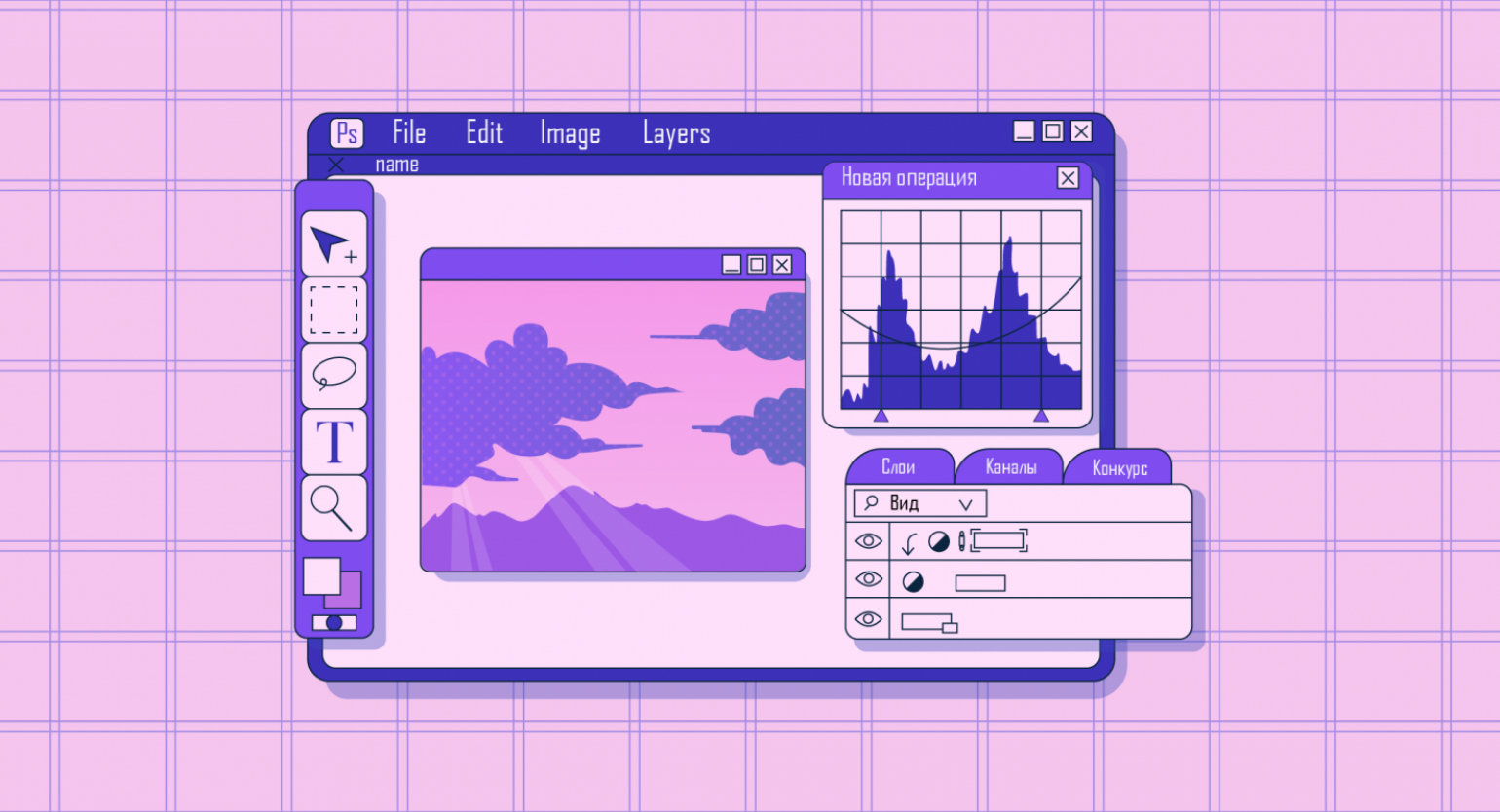
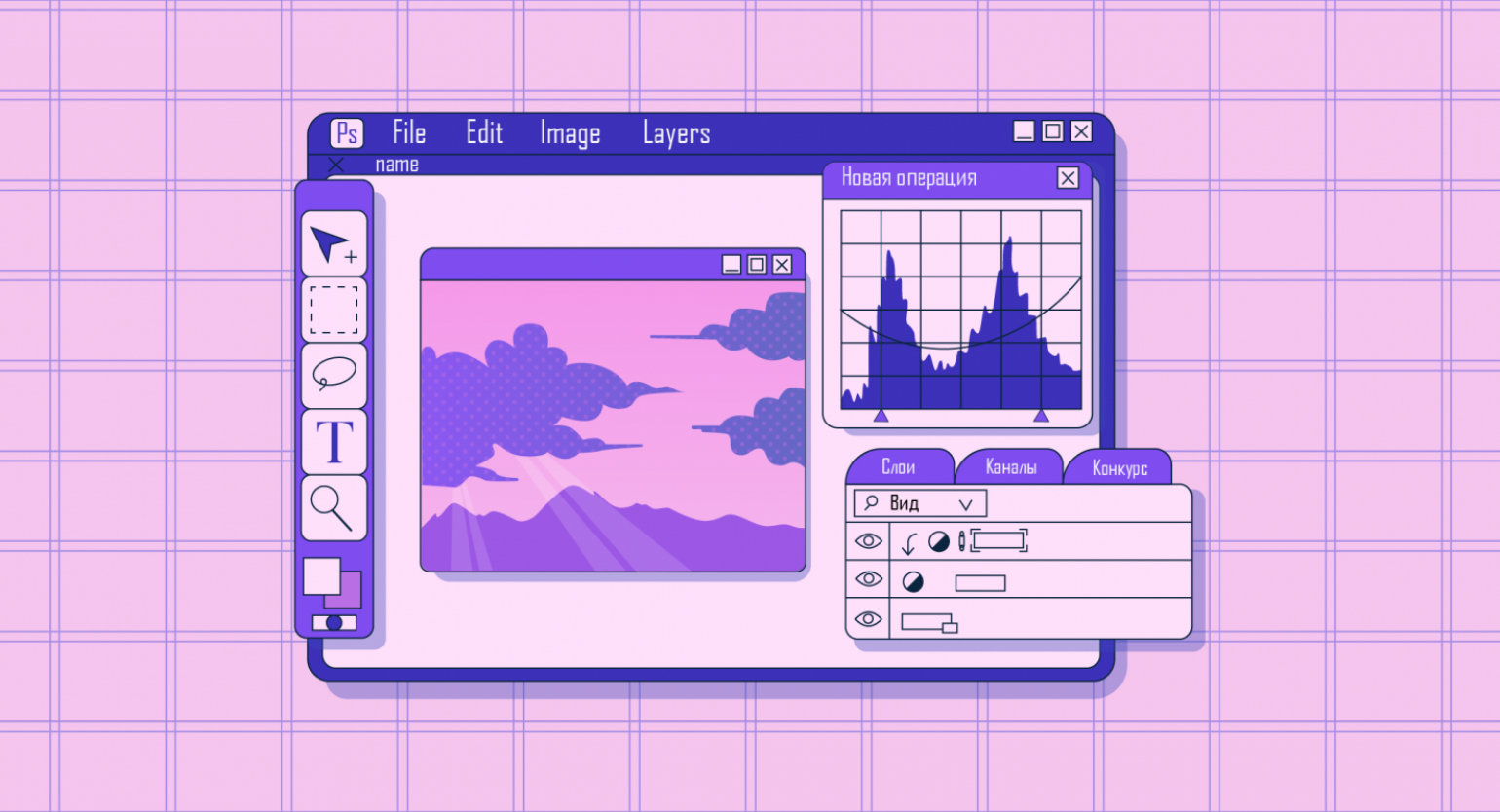
Иногда Photoshop с его обилием функций кажется неприступной программой, и возникает чувство, будто для решения профессиональных задач учить его придется не один месяц. Но это не совсем так — существуют простые и эффектные приёмы, которые позволят достигать нужного результата даже при самом начальном уровне владения программой. Рассказываем о них:
- избавляемся от градиента-«лесенки»;
- увеличиваем яркость с сохранением цветов;
- меняем цвет белого объекта;
- исправляем блёклое небо;
- рисуем солнечные лучи.

Читайте также:
Избавляемся от «лесенок» в градиенте
Часто при заливке градиентом образуются «лесенки» — переходы цвета, заметные невооружённым глазом. От них хочется избавиться, но непонятно как — ведь создала их сама программа. Есть простой и быстрый способ.
- Откройте файл с вашим градиентом и измените режим изображения с 8 бит на 16 бит, выбрав соответствующий параметр в главном меню: «Изображение» (Image) → «Режим» (Mode).
- Преобразуйте слой в смарт-объект для работы со смарт-фильтрами, для этого выберите в верхнем меню «Фильтры» (Filters) и кликните по «Преобразовать для смарт-фильтров» (Convert for Smart Filters).
- Теперь в том же меню «Фильтры» найдите пункт «Размытие» (Blur) и выберите режим «Размытие по поверхности» (Surface Blur). Для параметра «Порог» (Threshold) установите значение около 30 и регулируйте степень размытия ползунком «Радиус» (Radius).
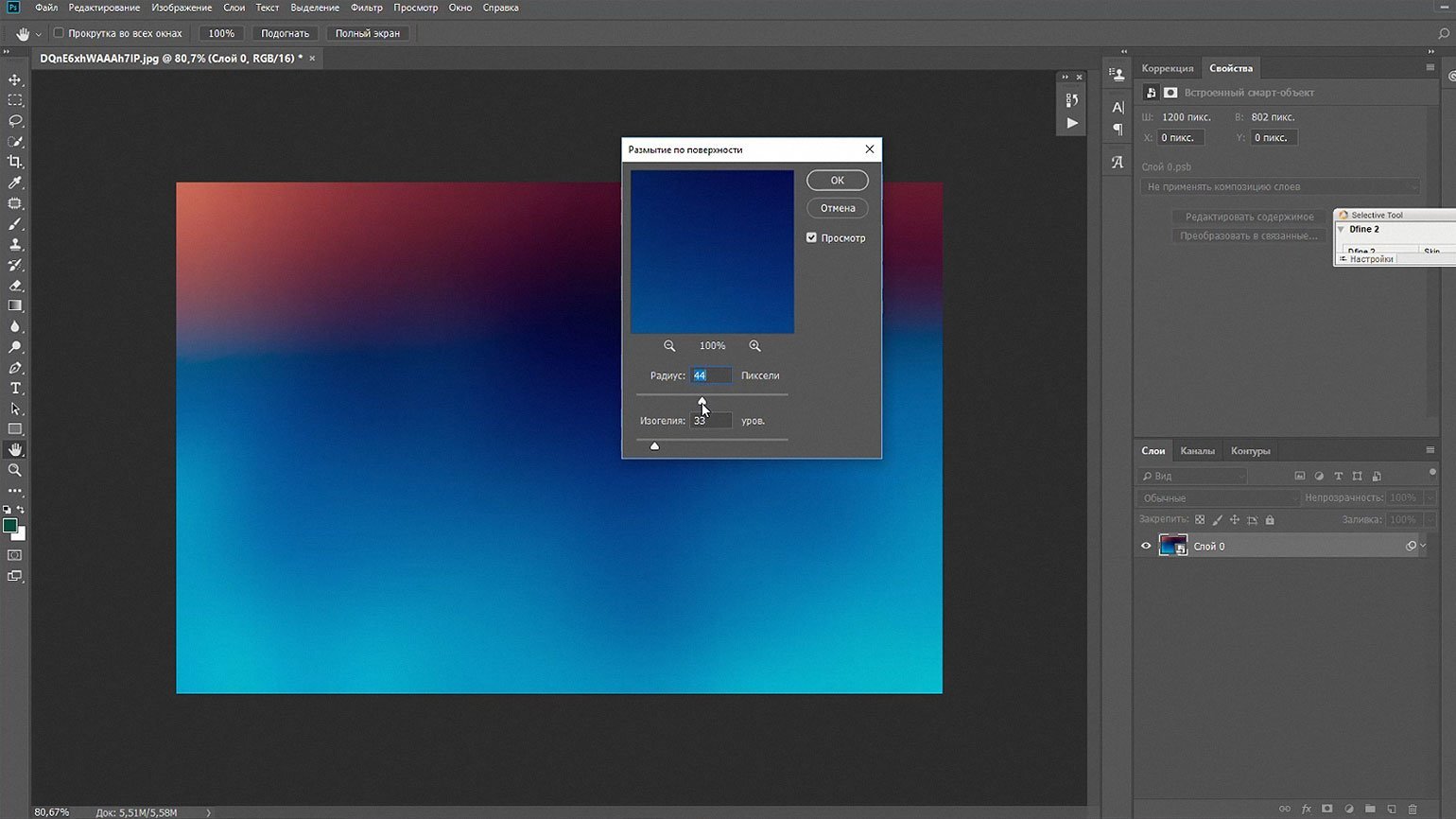
Результат будет заметен уже на этом этапе. Но если после всех манипуляций тем не менее осталось несколько резких переходов, их можно исправить дополнительным действием:
- Создайте новый слой, выбрав в верхнем меню «Слои» (Layers) → «Новый» (New) → «Слой» (Layer). В появившемся окне в нижнем выпадающем списке «Режим» (Mode) замените «Нормальный» (Normal) на «Перекрытие» (Overlay) и поставьте галочку рядом с «Выполнить заливку нейтральным цветом» (Fill with Overlay-neutral color). Нажмите ОК.
- Снова выберите в верхнем меню «Фильтры» (Filters), перейдите в раздел «Шум» (Noise) и кликните по «Добавить шум» (Add Noise). В открывшемся окне установите то значение, которое поможет скрыть оставшиеся переходы.
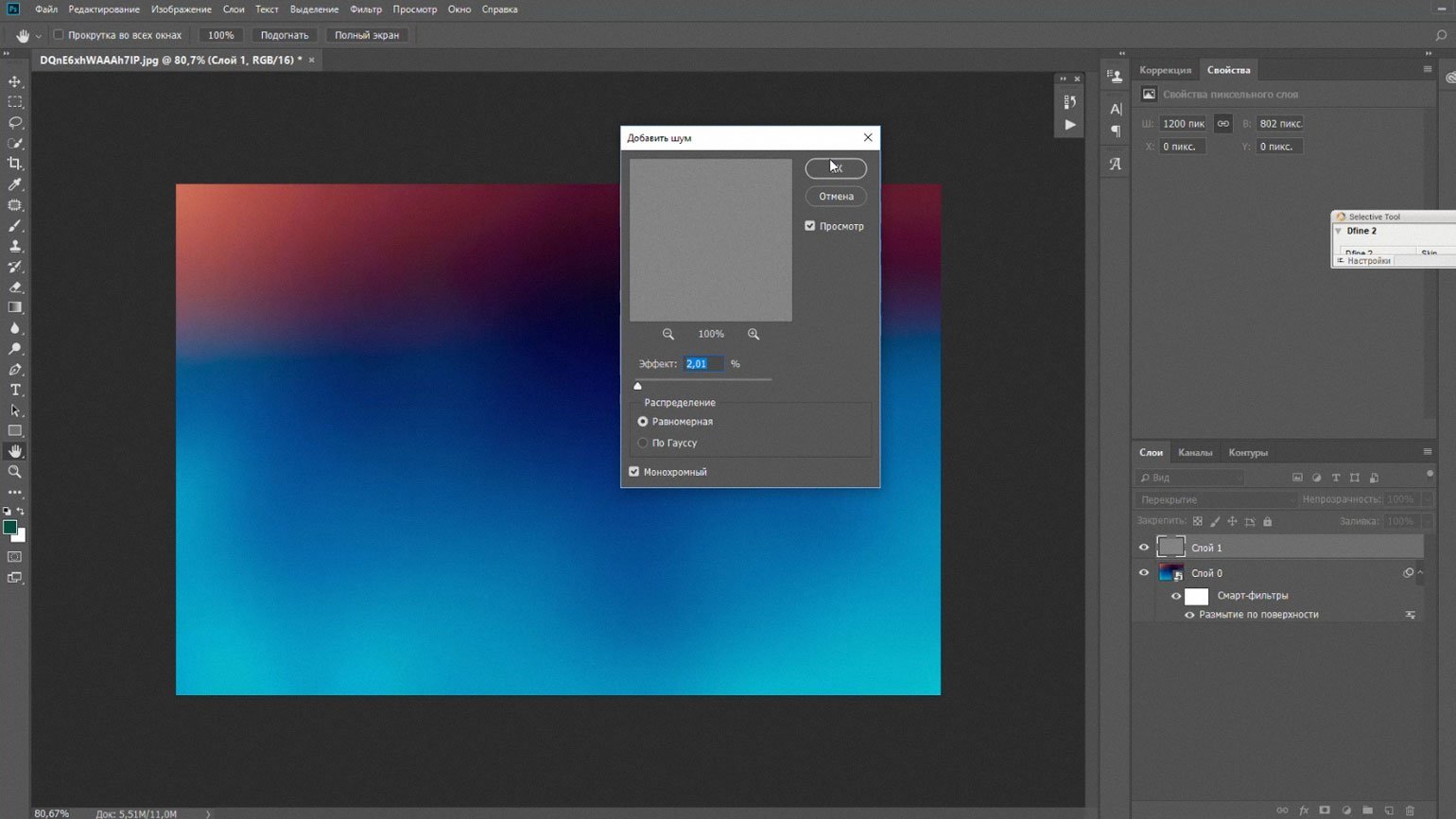
Увеличиваем яркость с сохранением естественного цвета
«Кривые» (Curves) — один из самых популярных инструментов для цветокоррекции. Часто его используют, чтобы повысить контрастность картинки, однако этот метод имеет побочный эффект, который не всегда уместен: вместе с контрастностью увеличивается и насыщенность цветов. Рассказываем, как использовать этот инструмент так, чтобы цвета оставались естественными.
- Откройте изображение и внизу панели слоёв нажмите на кнопку с кружком из двух половинок, чтобы создать корректирующий слой «Цветовой тон/Насыщенность» (Hue/Saturation).
- На панели свойств этого слоя измените параметр «Насыщенность» (Saturation) на −100.
- Для самого слоя измените режим наложения на «Мягкий свет» (Soft Light): кликните по слову «Обычные» (Normal) в левой верхней части панели слоёв и выберите этот режим в выпадающем меню.
- Создайте ещё один корректирующий слой «Кривые» (Curves), примените его к слою с насыщенностью — для этого кликните между двумя корректирующими слоями, удерживая Alt (в этот момент курсор изменится на квадратик со стрелкой).
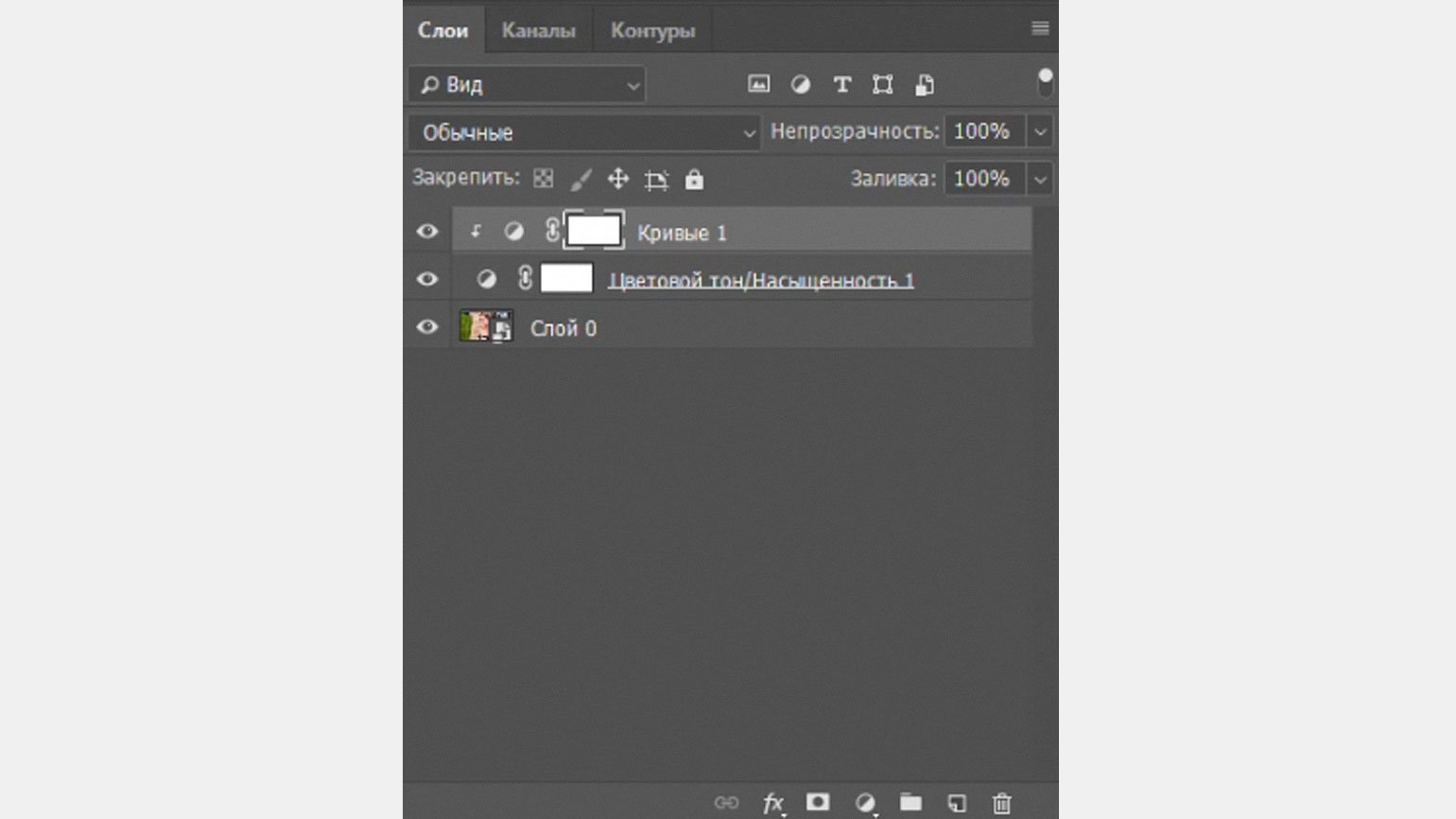
- Измените линию кривой, шедшей из левого нижнего угла в правый верхний, на горизонталь, как показано на скриншоте:
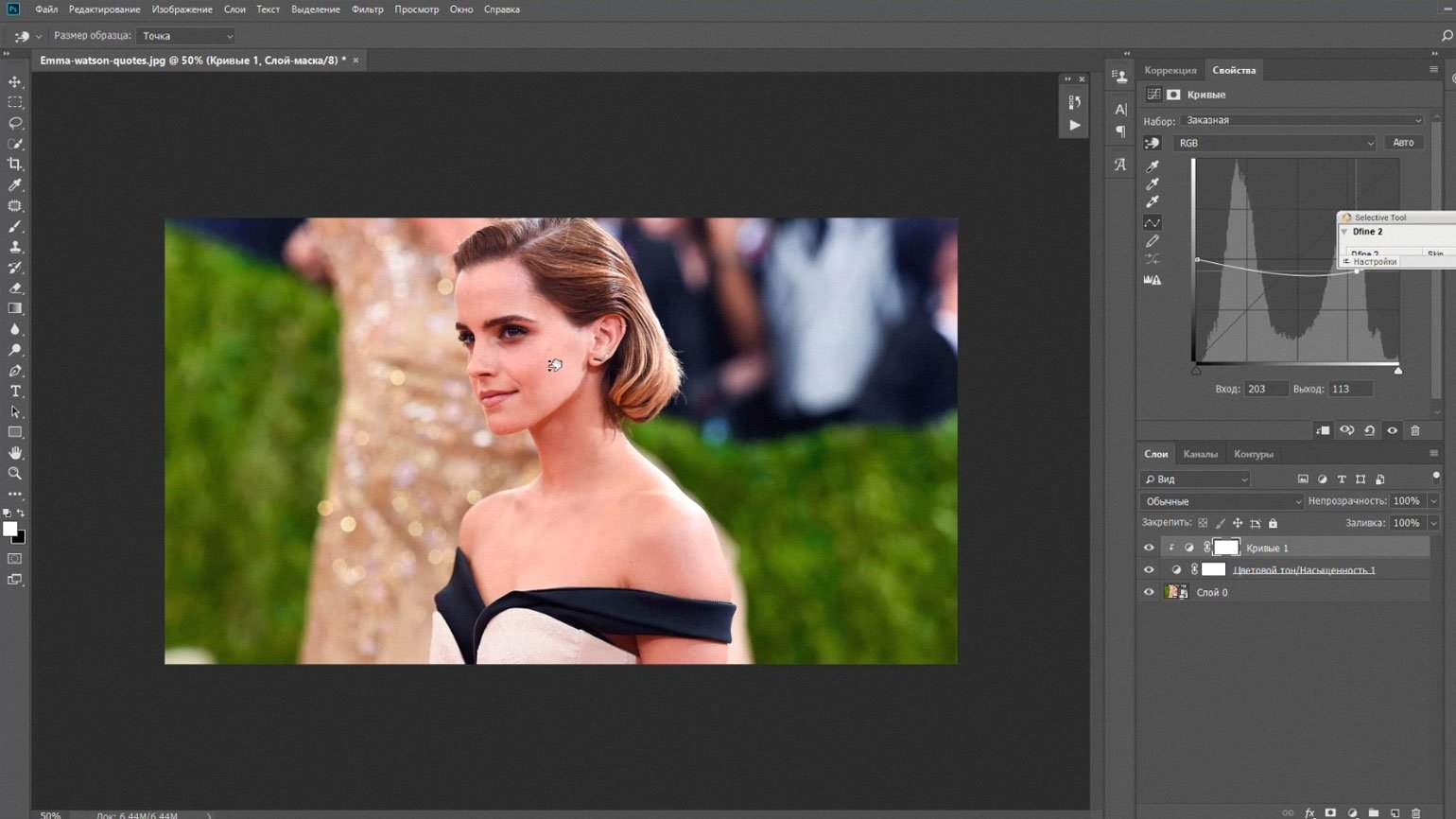
- Выберите значок руки на панели «Кривые» (Curves) и проведите инструментом по тому фрагменту, яркость которого хочется изменить. Изображение стало контрастнее, но насыщенность оттенков — не изменилась.
Перекрашиваем белый цвет
Работая с фотостоками, часто сталкиваешься с ситуацией, когда фотография всем хороша, но не подходит цвет какого-то предмета или одежды героя. И если в случае с цветным объектом его можно просто вырезать и изменить его тон при помощи функции «Цветовой тон/Насыщенность» (Hue/Saturation), то с белым этот трюк не сработает. Однако и тут есть простое и быстрое решение.
- Откройте фотографию и выделите нужный участок с помощью любого из инструментов выделения (инструменты создания выделений мы описываем в этой статье).
- Теперь создайте новый слой с заливкой, выбрав в меню «Слой» (Layers) → «Новый слой-заливка» (New Fill Layer) → «Цвет» (Solid Color). В появившемся окне выберите цвет, который хотите использовать. Впоследствии этот цвет можно будет изменить, кликнув дважды на превью слоя на панели слоёв.
- Пока что всё выглядит неестественно, поэтому измените режим наложения этого слоя на «Умножение» (Multiply), кликнув по выпадающему меню «Обычные» (Normal) в левой верхней части панели слоёв.
- Основная работа сделана. Чтобы цвет выглядел естественнее, можно уменьшить прозрачность слоя, а неровные края подправить, работая на маске.
Исправляем пересвеченное небо
Часто в солнечную погоду снимок получается контрастным, а вот прекрасный насыщенный цвет ясного неба выходит блёклым и неинтересным. Стандартные инструменты при попытке исправить это влияют на цвета всего снимка. Разбираемся, как сделать выборочную коррекцию и наполнить цветом только небо.
- Откройте изображение в Photoshop и создайте новый слой, заполнив его чуть более тёмным синим, нежели вы планируете получить в итоге.
- Удалите все ненужные части нового слоя через маску, оставив цвет только на местах с небом. О том, как работать с выделениями и маской, мы рассказывали в этом материале.
- Когда всё будет готово, останется только изменить параметр наложения нового синего «неба». Для этого кликните по выпадающему меню «Обычные» (Normal) в левой верхней части панели слоёв и выберите «Наложение, если» (Blend, if).
- Подведите курсор к стрелочке возле параметра «Подлежащий слой» (Underlying Layer) и кликните по ней, удерживая клавишу Alt, — ползунок разделится на две части, передвигая которые можно добиться нужного эффекта.
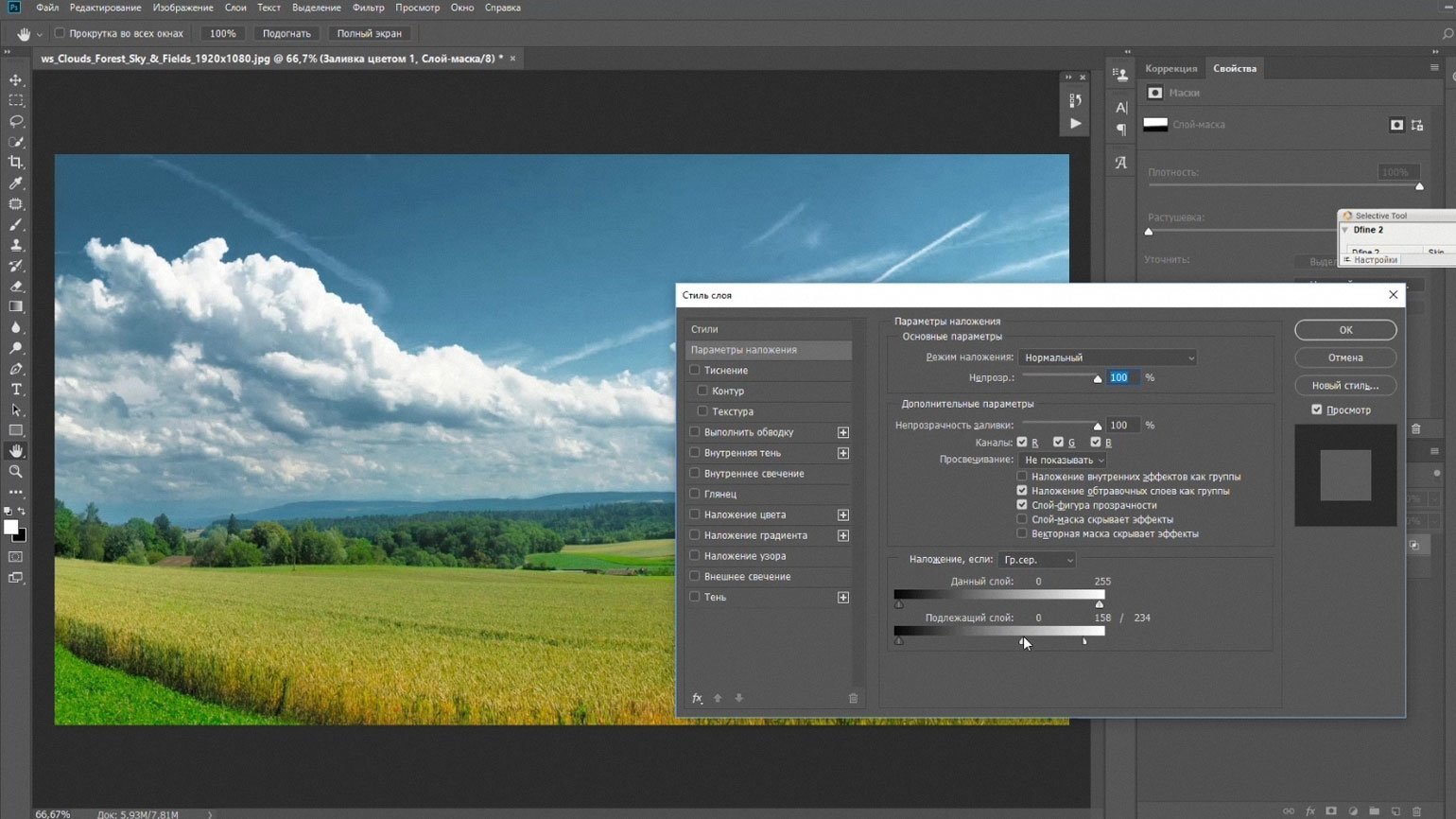
- Если небо получилось слишком насыщенным, уменьшите прозрачность слоя.
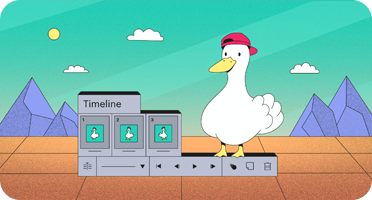
Читайте также:
Рисуем солнечные лучи
Нередко фотография не может передать того настроения, которое было у фотографа в момент съёмки. Но это легко исправить при помощи Photoshop. Например, на впечатливший лесной пейзаж можно добавить солнечные лучи, что подскажет зрителю, что испытывал в момент съёмки автор. А на рекламном постере такая фотография будет выглядеть гораздо эффектнее. Перед началом работы нужно сделать выделение на самых светлых участках картинки — именно оттуда и будет светить солнце. Сделать это проще всего инструментом «Цветовой диапазон» (Color Range).
- Откройте фотографию и выберите в меню «Выделение» (Select) → «Цветовой диапазон» (Color Range).
- В открывшемся окне разверните выпадающее меню «Выделение» (Select) и выберите «Подсветка» (Highlights).
- Переместите ползунок параметра «Разброс» (Fuzziness) влево и начните двигать второй ползунок «Диапазон» (Range), постепенно уменьшая значение. Нужно сделать так, чтобы белым были закрашены только места на самых светлых участках изображения.
- Когда нужный результат достигнут, нажмите ОК.
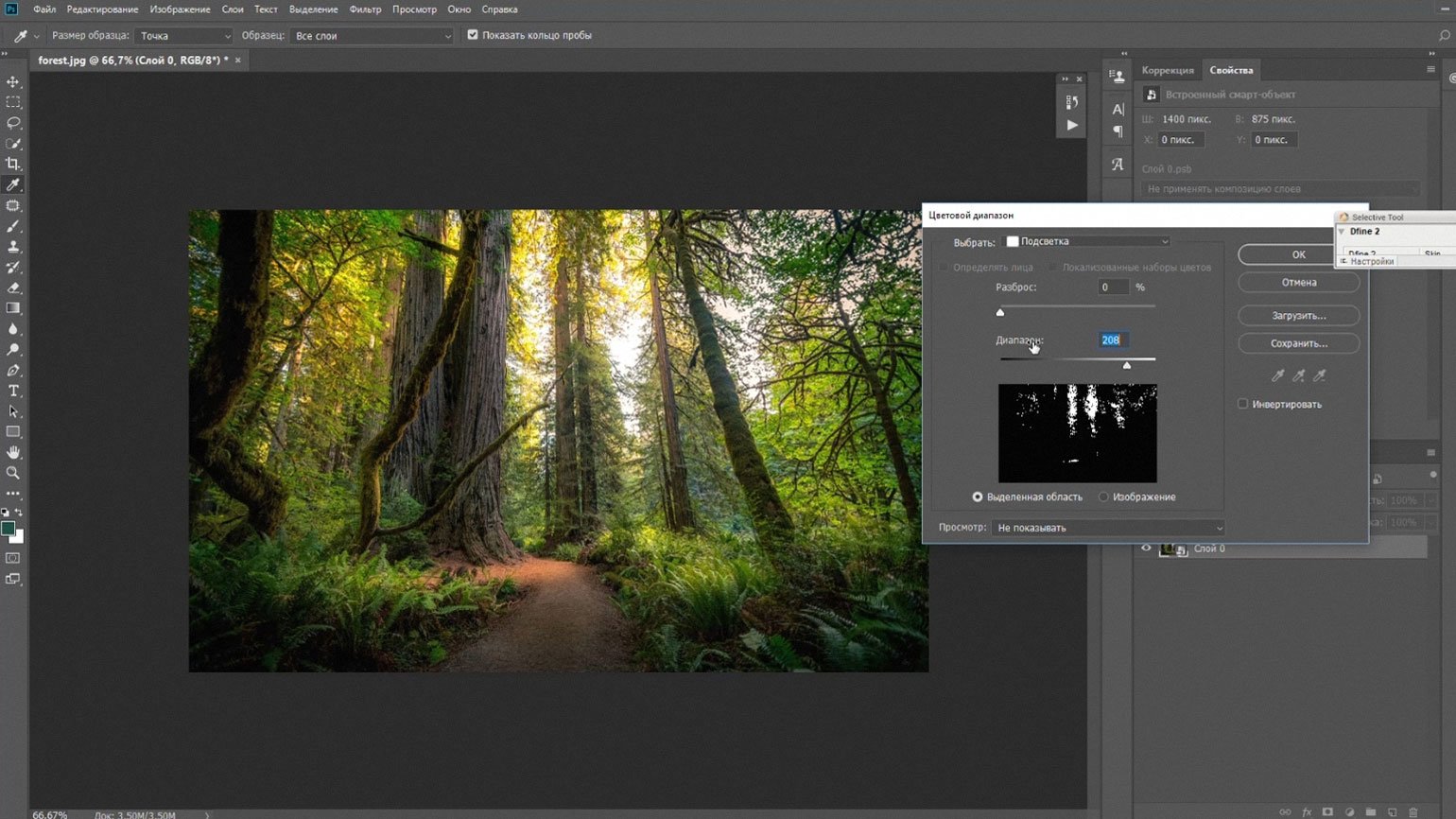
Теперь самые светлые участки обведены «марширующими муравьями» — инструмент создал вокруг них выделение автоматически.
- Скопируйте выделенный участок в новый слой, нажав Ctrl + J, и конвертируйте его в смарт-объект: кликните правой кнопкой мыши по свободному месту в строке нового слоя на панели «Слои» (Layers) и выберите в появившемся меню «Преобразовать в смарт-объект» (Convert to Smart Object).
- Кликните в верхнем меню по «Фильтры» (Filters) и выберите «Размытие» (Blur) → «Радиальное размытие» (Radial Blur).
- В настройках фильтра укажите «Метод размытия» (Blur Method) как «Линейный» (Zoom), а для параметра «Качество» (Amount) укажите «Наилучшее» (Best).
- В белом квадрате справа программа покажет, как будет располагаться размытие: очень важно правильно сместить точку исхода будущих лучей — она должна примерно совпадать с местом на снимке, откуда будет исходить свет.
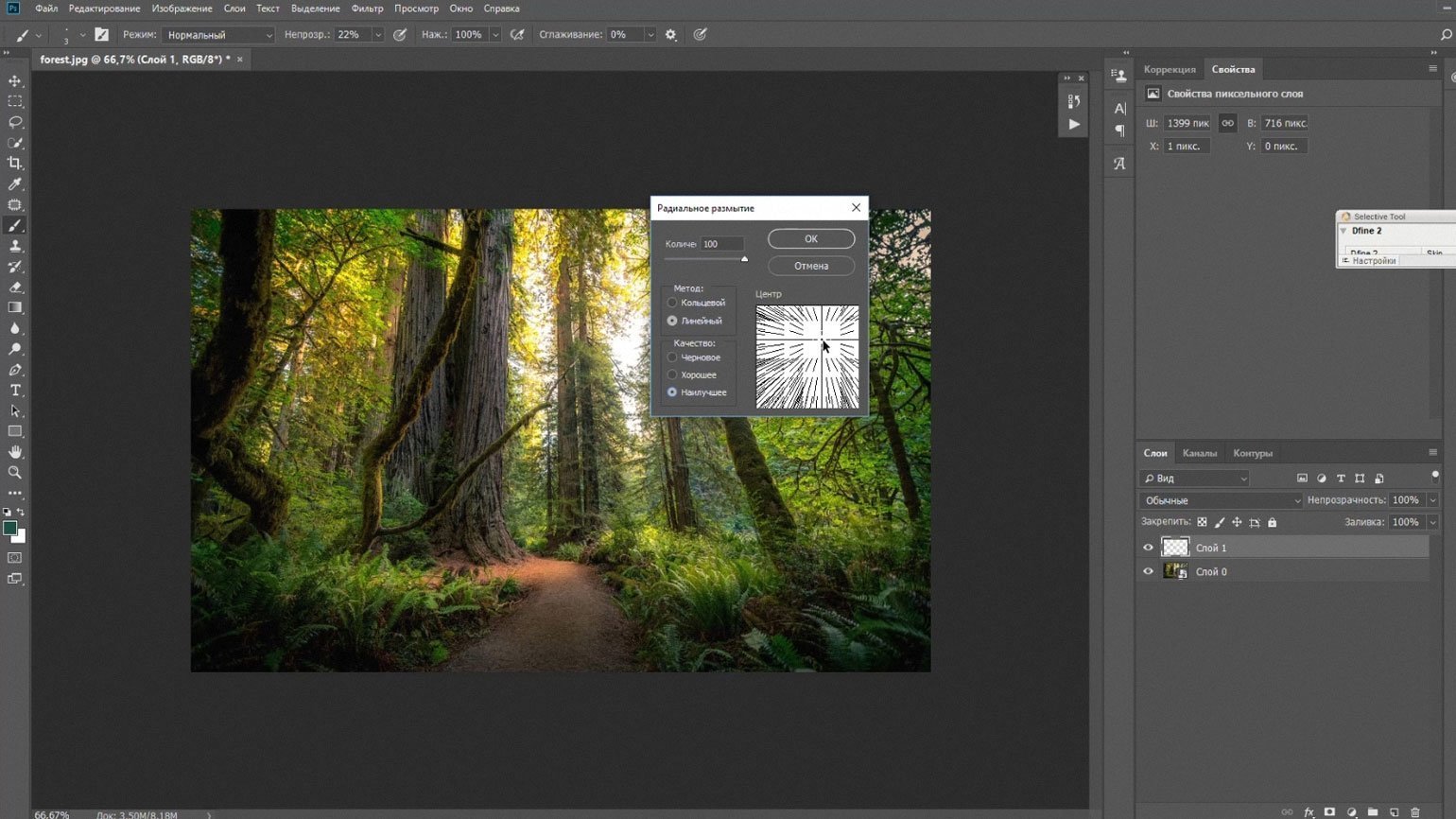
Поначалу эффект будет не сильно заметным. Усилить его можно, дублируя слой с лучами — проще всего это сделать, нажав комбинацию Ctrl + J несколько раз. Когда эффект устраивает, остаётся его лишь немного доработать.
- Выделите строки всех созданных слоёв с лучами на панели «Слои» (Layers): кликните на первую строку и последнюю, удерживая Shift.
- Нажмите на них там же правой кнопкой и выберите пункт «Преобразовать в смарт-объект» (Convert to Smart Object).
- Осталось лишь добавить немного размытия: выберите в главном меню «Фильтр» (Filters) → «Галерея размытия» (Blur Gallery) → «Размытие поля» (Field Blur). С помощью этого фильтра можно регулировать степень размытия на разных участках слоя.
Если вы хотите сделать изображение более реалистичным, попробуйте разные эффекты наложения слоя. Также можно создать маску и убрать некоторые лучи с изображения при помощи инструмента «Кисть» (Brush).
Доработать эффект можно при помощи слоя заливки, например, какого-то тёплого цвета, уменьшив его прозрачность до 3–5%. Поработать над контрастом и тоном поможет инструмент «Кривые» (Curves) или «Уровни» (Levels).
Смотрите видеоуроки по Photoshop: