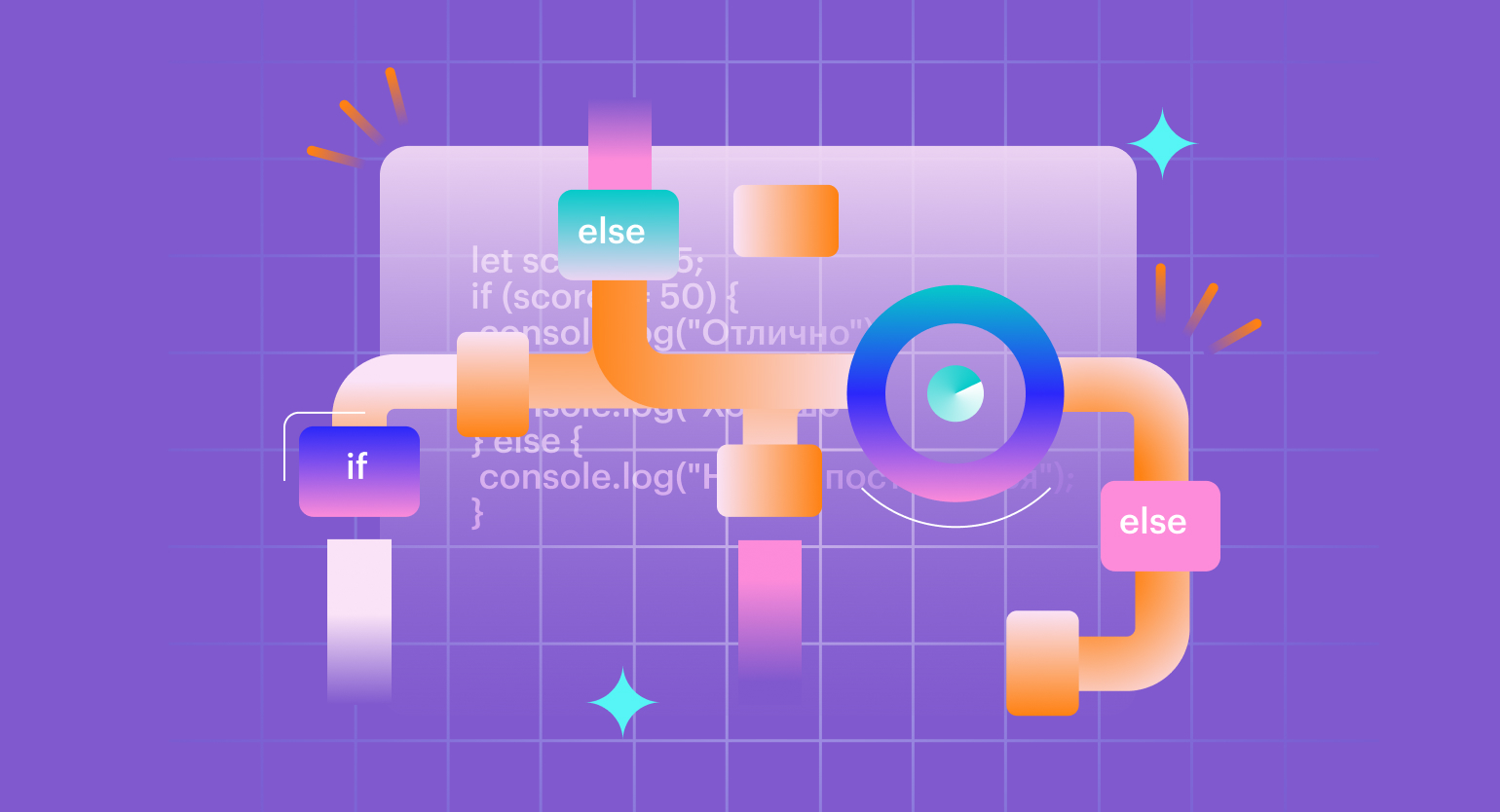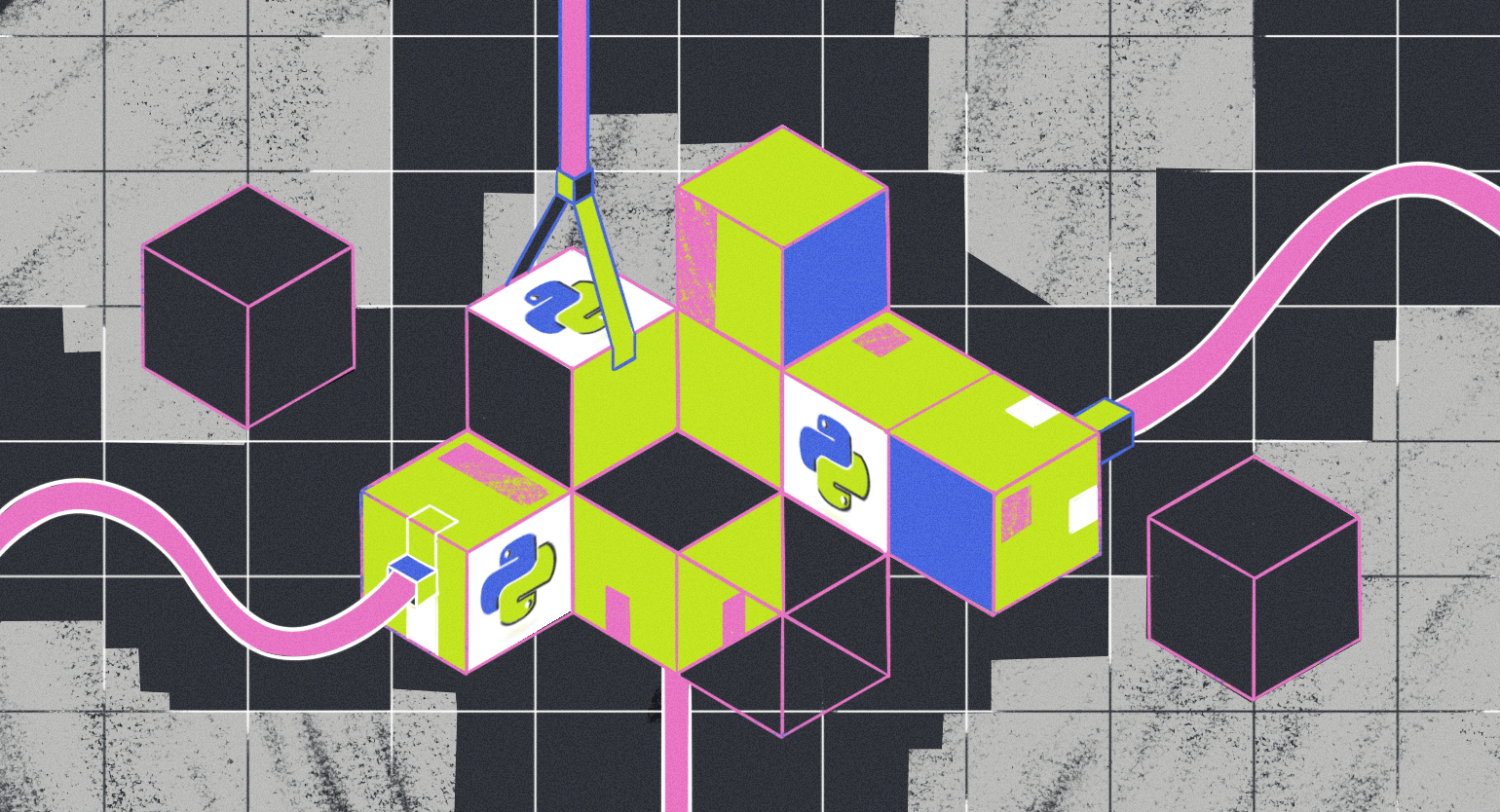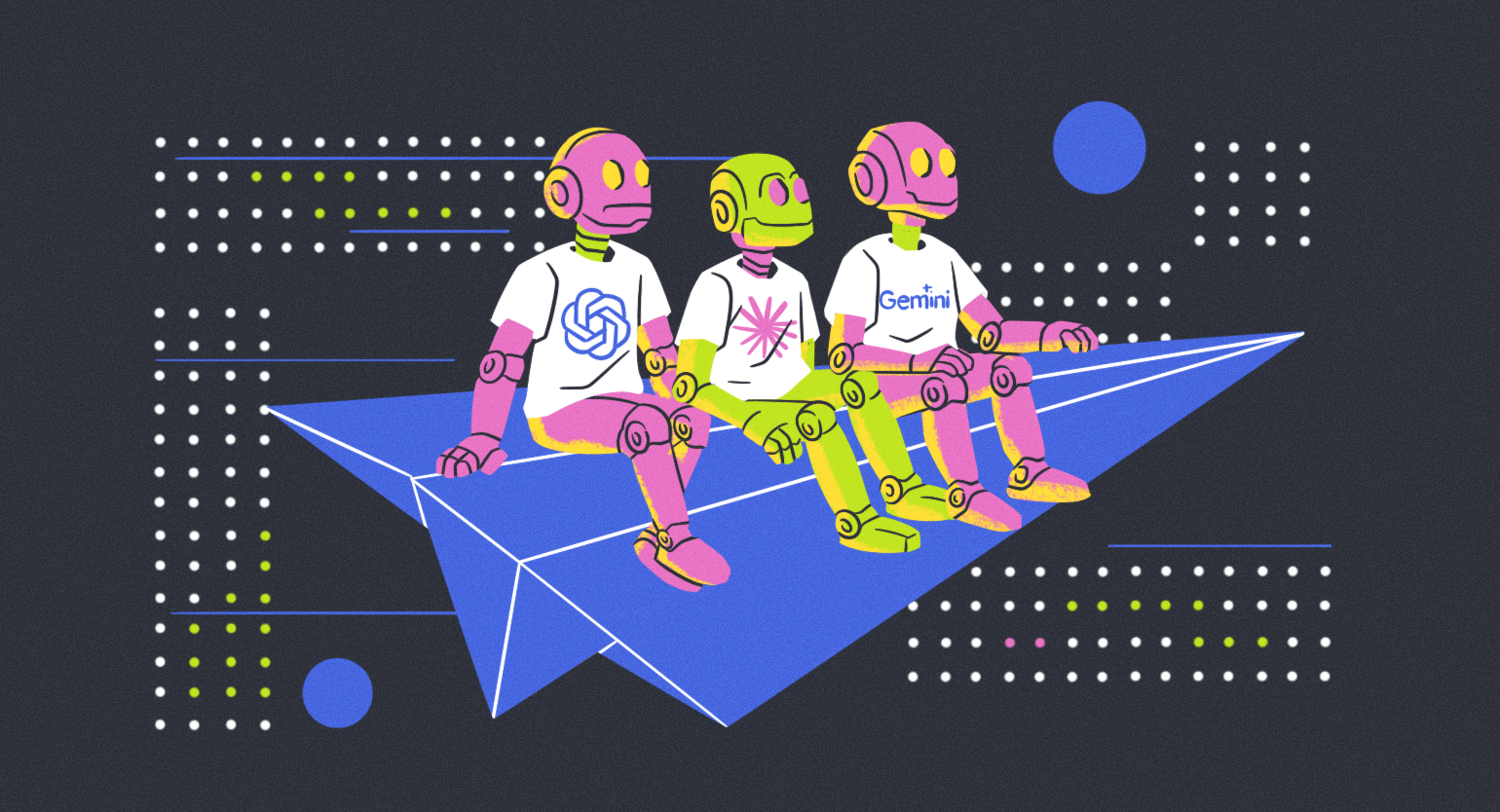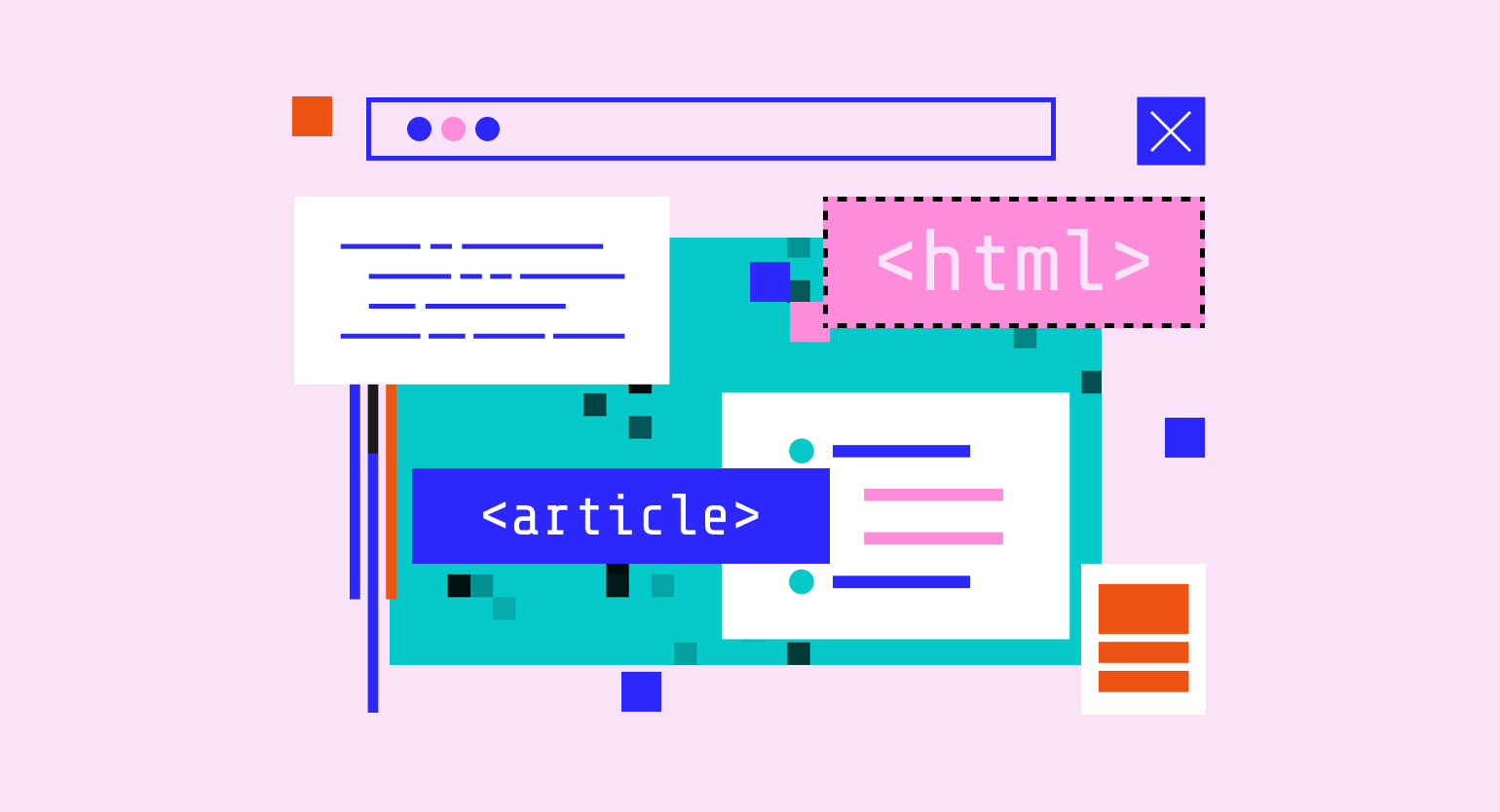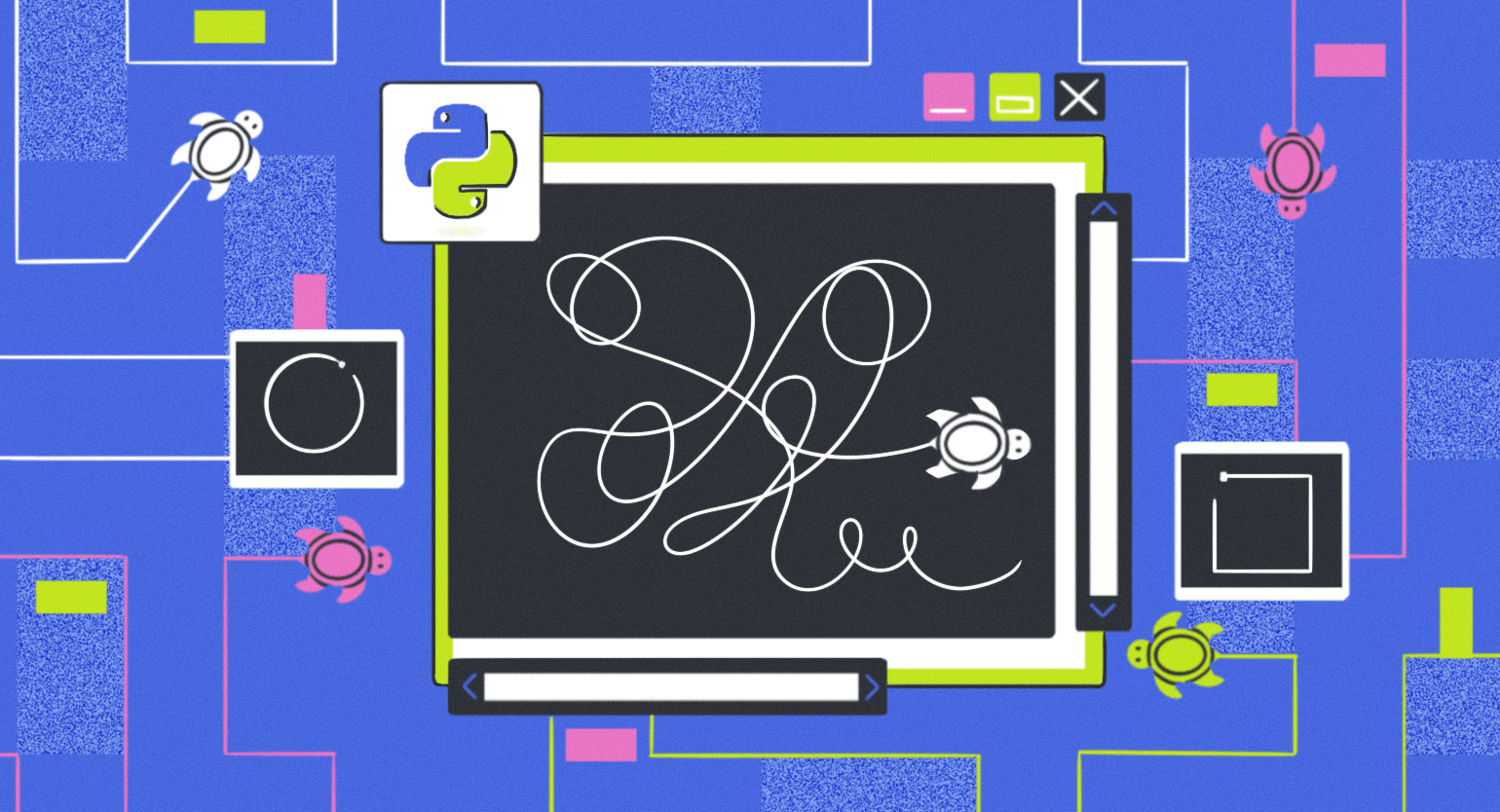Как создать плеер для сайта на HTML5 и JavaScript
Контент на сайте можно разнообразить с помощью видео или аудио. Учим использовать HTML5 video- и audio-плееры и работать с ними на JS.


Уже прошли те времена, когда для воспроизведения аудио или видео на сайте нужно было подключать сторонний плеер на Flash — в Adobe решили больше не поддерживать эту технологию, а значит, мы можем вздохнуть с облегчением, потому что HTML5 позволяет создавать плееры с помощью тегов <audio> и <video>.
Как использовать audio и video в HTML5
Чтобы создать плеер, достаточно такого кода для аудио:
<audio controls>
<source src="music.mp3" type="audio/mpeg">
<source src="music.ogg" type="audio/ogg">
</audio>
И такого — для видео:
<video src="video.mp4" poster="poster.jpg" controls></video>
Атрибут controls используется для того, чтобы отобразить элементы управления. Если его не указать, никакого интерфейса не будет: аудиоплеер не будет отображаться, а в видеоплеере просто будет показан кадр из видео или постер.
Обратите внимание, как указан источник. Для видео достаточно прописать атрибут src, а для аудио нужно прописывать дополнительные элементы source, чтобы указать пути и формат файлов. В коде выше добавлено два одинаковых файла, но в разных расширениях — это нужно для того, чтобы прослушать запись можно было на всех устройствах и во всех браузерах, потому что не все из них поддерживают mp3 или какой-то другой формат.
Также внутри плеера можно прописать какой-нибудь текст — его увидят те, у кого не поддерживается HTML5. Правилом хорошего тона считается указание ссылки на скачивание современного браузера.
Вот список атрибутов, которые можно указать для плеера:
- controls — панель управления;
- autoplay — автовоспроизведение;
- loop — цикличность;
- muted — выключение звука;
- poster — обложка видео. Если не указать, будет выбран случайный кадр;
- preload — предварительная загрузка. Существует 3 значения: auto (полностью), metadata (небольшую часть, чтобы определить основные метаданные) и none (без загрузки);
- src — ссылка на файл.
Также можно указать высоту и ширину.
Существует элемент <track>, который размещается внутри плеера, — в нем указывается путь к текстовым файлам: субтитрам или метаданным. Для них прописываются следующие атрибуты:
- default — указывает на дорожку, которая используется по умолчанию;
- kind — тип файла, можно указать следующие значения:
- subtitles — субтитры (стоит по умолчанию),
- captions — субтитры для глухонемых,
- chapters — название глав и их временные рамки,
- descriptions — звуковое описание происходящего для слепых,
- metadata — метаданные;
- label — название дорожки;
- src — путь к файлу;
- srclang — язык дорожки.
Всего этого достаточно, чтобы вставить простой плеер на сайт, но некоторых функций у него все-таки нет:
- можно убрать звук, но нельзя регулировать громкость;
- нельзя менять скорость воспроизведения;
- нельзя поставить на повтор и так далее.
Поэтому мы подключаем JS и пишем свой интерфейс.
Как написать плеер на JS
Плеер на JS работает, как и любой другой интерфейс: пользователь нажимает на кнопки, скрипт отлавливает эти события и вызывает необходимые функции. Прежде всего нужно создать сам интерфейс:
<div class='video-container'>
<video src="video.mp4" poster='preview.jpg' class='video-player' id='video-player' preload='metadata'></video>
<div class='video-hud'>
<div class='video-hud__element video-hud__action video-hud__action_play' id='video-hud__action'></div>
<div class='video-hud__element video-hud__curr-time' id='video-hud__curr-time'>00:00</div>
<progress value='0' max='100' class='video-hud__element video-hud__progress-bar' id='video-hud__progress-bar'></progress>
<div class='video-hud__element video-hud__duration' id='video-hud__duration'>00:00</div>
<div class='video-hud__element video-hud__mute video-hud__mute_false' id='video-hud__mute'></div>
<input type='range' value='100' max='100' title='Громкость' class='video-hud__element video-hud__volume' id='video-hud__volume'>
<select title='Скорость' class='video-hud__element video-hud__speed' id='video-hud__speed'>
<option value='25'>x0.25</option>
<option value='50'>x0.50</option>
<option value='75'>x0.75</option>
<option value='100' selected>x1.00</option>
<option value='125'>x1.25</option>
<option value='150'>x1.50</option>
<option value='175'>x1.75</option>
<option value='200'>x2.00</option>
</select>
<a class='video-hud__element video-hud__download' title='Скачать' href='video.mp4' download></a>
</div>
</div>
И задать ему стили:
.video-container {
background:#000;
width:80%;
color:#fff;
}
.video-player {
width:100%;
margin:0;
}
.video-hud {
margin:0;
padding:1px;
}
.video-hud__element {
cursor:pointer;
display:inline-block;
vertical-align:middle;
height:30px;
}
.video-hud__action {
width:30px;
}
.video-hud__action_play {
background:#ccc;
border-radius:0 100px 100px 0;
}
.video-hud__action_pause {
background:#c00;
}
.video-hud__mute {
width:30px;
border-radius:100px 100px 100px 100px;
}
.video-hud__mute_true {
background:#c00;
}
.video-hud__mute_false {
background:#ccc;
}
.video-hud__download {
background:#ccc;
width:30px;
border-radius:0 0 100px 100px;
}
Выглядит это вот так:
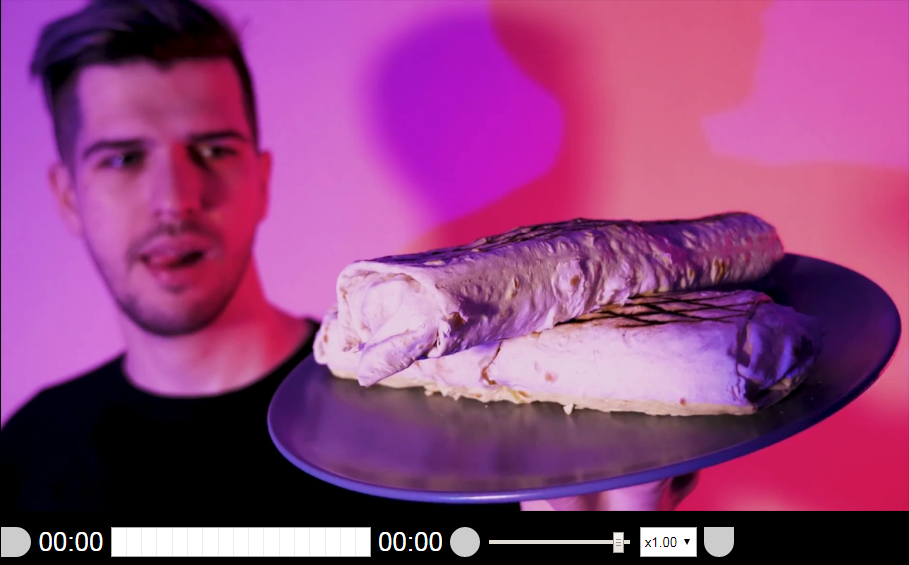
Нас пока не интересует красивое оформление, но в этом варианте есть всё необходимое:
- кнопка старта и паузы;
- текущее время (в том числе и на прогресс-баре);
- общая длительность;
- кнопка отключения звука;
- шкала громкости;
- выбор скорости;
- кнопка скачивания.
Теперь нужно написать функции, которые будут отдавать команды плееру. Начнем с получения объектов, запуска и паузы:
//Получаем объекты
//Плеер
var videoPlayer = document.getElementById('video-player');
//Время
var progressBar = document.getElementById('video-hud__progress-bar');
var currTime = document.getElementById('video-hud__curr-time');
var durationTime = document.getElementById('video-hud__duration');
//Кнопки
var actionButton = document.getElementById('video-hud__action');
var muteButton = document.getElementById('video-hud__mute');
var volumeScale = document.getElementById('video-hud__volume');
var speedSelect = document.getElementById('video-hud__speed');
function videoAct() { //Запускаем или ставим на паузу
if(videoPlayer.paused) {
videoPlayer.play();
actionButton.setAttribute('class','video-hud__element video-hud__action video-hud__action_play');
} else {
videoPlayer.pause();
actionButton.setAttribute('class','video-hud__element video-hud__action video-hud__action_pause');
}
if(durationTime.innerHTML == '00:00') {
durationTime.innerHTML = videoTime(videoPlayer.duration); //Об этой функции чуть ниже
}
}Сначала идет проверка, стоит ли видео на паузе — информация об этом содержится в переменной paused объекта videoPlayer (плеер). Затем используются функции play и pause, чтобы запустить и остановить видео соответственно. Для кнопки указываются классы, чтобы было понятно, в каком состоянии находится ролик. Также длительность ролика записывается в специальное поле.
Чтобы функция работала, нужно перехватывать события нажатий на кнопку и на сам ролик:
//Запуск, пауза
actionButton.addEventListener('click',videoAct);
videoPlayer.addEventListener('click',videoAct);Теперь, когда ролик можно запустить, пора настроить прогресс-бар. Для этого понадобятся 3 функции: перевод секунд в формат «ММ: СС», отображение текущего времени и перемотка.
function videoTime(time) { //Рассчитываем время в секундах и минутах
time = Math.floor(time);
var minutes = Math.floor(time / 60);
var seconds = Math.floor(time - minutes * 60);
var minutesVal = minutes;
var secondsVal = seconds;
if(minutes < 10) {
minutesVal = '0' + minutes;
}
if(seconds < 10) {
secondsVal = '0' + seconds;
}
return minutesVal + ':' + secondsVal;
}
function videoProgress() { //Отображаем время воспроизведения
progress = (Math.floor(videoPlayer.currentTime) / (Math.floor(videoPlayer.duration) / 100));
progressBar.value = progress;
currTime.innerHTML = videoTime(videoPlayer.currentTime);
}
function videoChangeTime(e) { //Перематываем
var mouseX = Math.floor(e.pageX - progressBar.offsetLeft);
var progress = mouseX / (progressBar.offsetWidth / 100);
videoPlayer.currentTime = videoPlayer.duration * (progress / 100);
}Первая функция получает секунды и возвращает их в формате «ММ: СС». Вторая функция высчитывает текущее время в процентах от общей длительности и двигает полосу прогресса, а также показывает прогресс в виде минут и секунд. При необходимости можно изменить функцию, чтобы она показывала оставшееся время, — для этого нужно отнять текущий момент от длительности и преобразовать с помощью videoTime. А третья функция на основе положения мыши на полосе рассчитывает, куда нужно перемотать видео, и перематывает его.
Перехватываем события:
//Отображение времени
videoPlayer.addEventListener('timeupdate',videoProgress);
//Перемотка
progressBar.addEventListener('click',videoChangeTime);На очереди — работа со звуком и скоростью:
function videoChangeVolume() { //Меняем громкость
var volume = volumeScale.value / 100;
videoPlayer.volume = volume;
if(videoPlayer.volume == 0) {
muteButton.setAttribute('class','video-hud__element video-hud__mute video-hud__mute_true');
} else {
muteButton.setAttribute('class','video-hud__element video-hud__mute video-hud__mute_false');
}
}
function videoMute() { //Убираем звук
if(videoPlayer.volume == 0) {
videoPlayer.volume = volumeScale.value / 100;
muteButton.setAttribute('class','video-hud__element video-hud__mute video-hud__mute_false');
} else {
videoPlayer.volume = 0;
muteButton.setAttribute('class','video-hud__element video-hud__mute video-hud__mute_true');
}
}
function videoChangeSpeed() { //Меняем скорость
var speed = speedSelect.value / 100;
videoPlayer.playbackRate = speed;
}Звук хранится в переменной volume, а скорость — в playbackRate. Меняем их значения в зависимости от выбора пользователя.
//Звук
muteButton.addEventListener('click',videoMute);
volumeScale.addEventListener('change',videoChangeVolume);
//Работа со скоростью
speedSelect.addEventListener('change',videoChangeSpeed);Это необходимый минимум для работы с плеером, но еще можно добавить полноэкранный режим, окно в окне, выбор субтитров и дополнительных дорожек — зная принцип взаимодействия с тегами <audio> и <video>, вы можете разобраться с этим, изучив необходимые события и функции в мануалах.
Использование плеера в интерфейсах
Кроме воспроизведения видео, плеер можно использовать и для добавления звуковых эффектов в интерфейсы:
- звук щелчка при нажатии на кнопку;
- звук перелистывания во время свайпа;
- звук комкания бумаги при удалении записи из базы данных и так далее.
Для этого нужно создать элемент <audio> без атрибута controls, задать ему id и запускать воспроизведение при каком-нибудь событии.
var buttonA = document.getElementsByid('button');
var clickSound = document.getElementById('click-sound');
function buttonClick() {
clickSound.currTime = 0;
clickSound.play();
}
buttonA.addEventListener('click',buttonClick);Так можно вызывать звук в любое время — главное, чтобы он был коротким, иначе могут быть проблемы, если пользователь быстро кликает по кнопкам. И еще продолжительные звуки сбивают с толку.
Кроме того, не рекомендуется добавлять такие фичи на сайт, если в этом нет особой необходимости. Потому что в некоторых случаях это может отвлекать пользователей, а в других — сильно замедлять загрузку страницы.
Также можно сделать удобный плеер для гифок:
<video src='file.gif' preload='none' id='gif-player' class='gif-player gif-player_pause' loop></video>
Немного стилей:
.gif-player {
cursor:pointer;
}
.gif-player_pause {
opacity:0.8;
}И сам скрипт:
var gifPlayer = document.getElementById('gif-player');
function gifAct() {
if(gifPlayer.paused) {
gifPlayer.play();
gifPlayer.setAttribute('class','gif-player gif-player_play');
} else {
gifPlayer.pause();
gifPlayer.currentTime = 0;
gifPlayer.setAttribute('class','gif-player gif-player_pause');
}
}
gifPlayer.addEventListener('click',gifAct);Такую гифку можно поставить на паузу, поэтому она не загружает страницу. Также пользователь может вообще не запускать и даже не загружать ее.
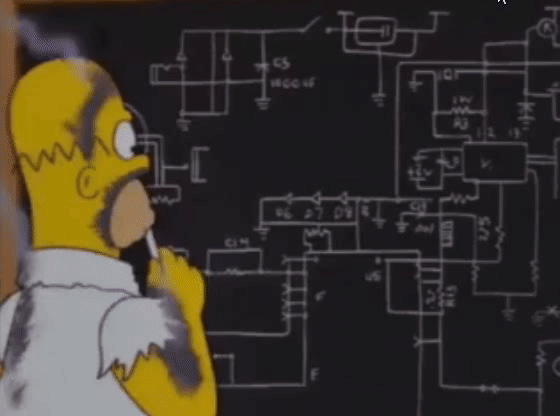
Заключение
Встроенный плеер на HTML5 — это лучшее решение, которое доступно современному веб-разработчику. Больше не нужно мучиться с Flash и другими подключаемыми плеерами, потому что есть более удобный вариант, который еще и хорошо оптимизирован и не требует скачивания сторонних приложений.