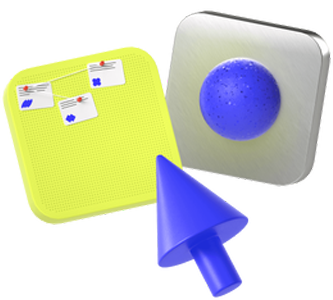Как записать кружок в Telegram: пошаговая инструкция со скриншотами
Показали процесс на примере и рассказали об инструментах для записи, эффектах и ботах.
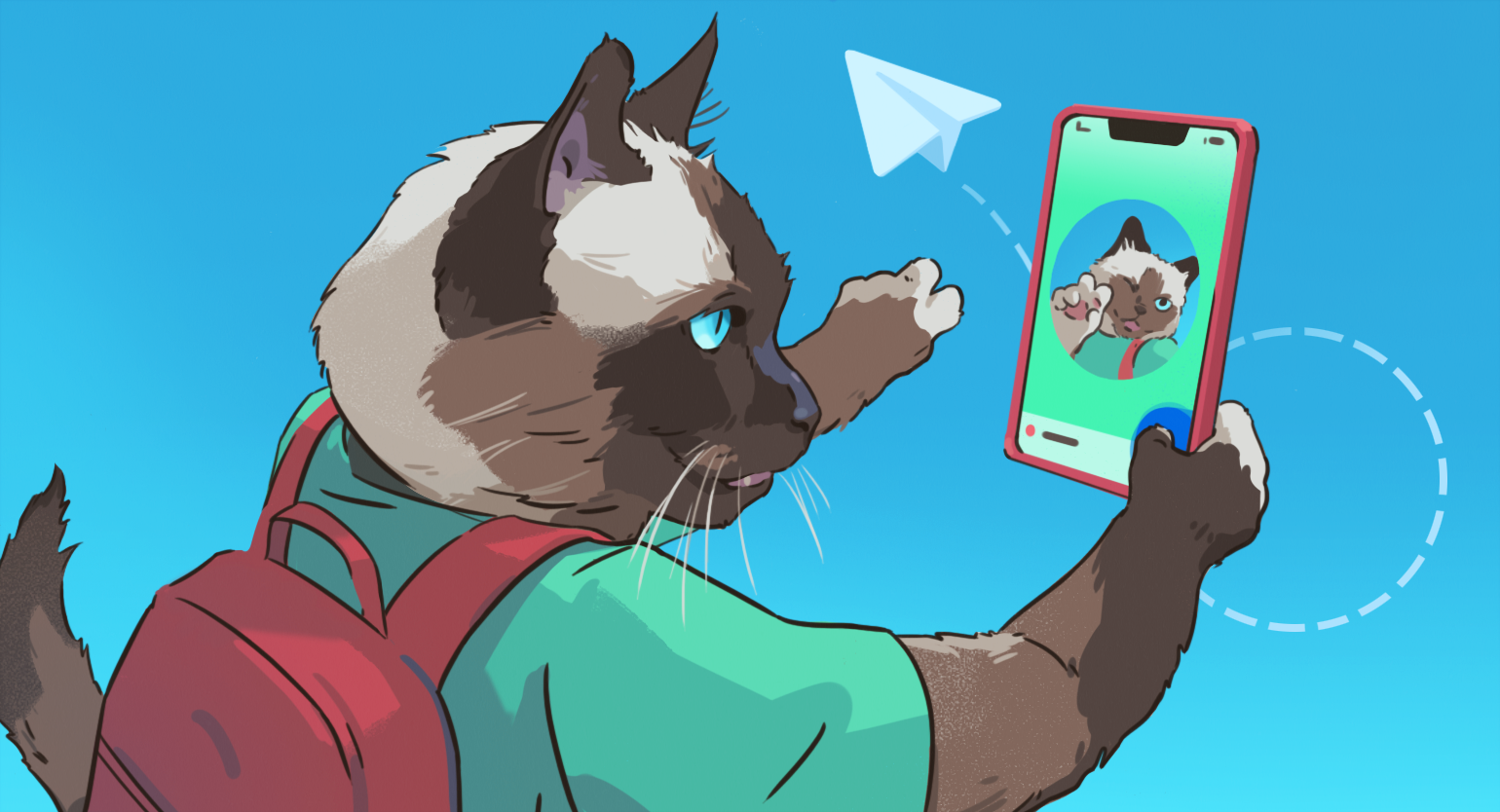
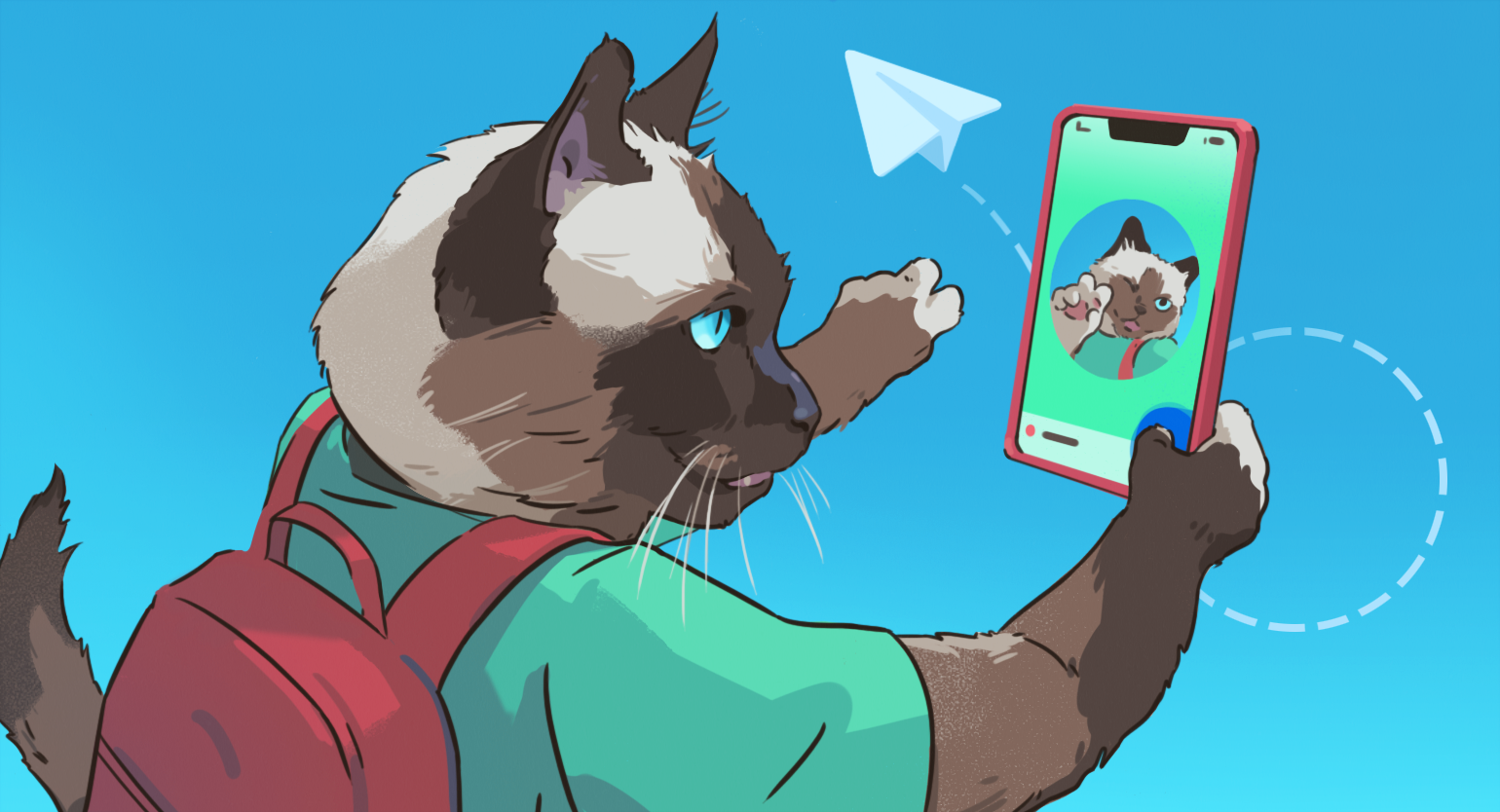
Кружки в Telegram — видеосообщения, которыми пользователи этого мессенджера могут обмениваться с 2017 года. Кружки доступны на всех устройствах, а использовать их можно в личных переписках, группах и каналах.
Многие знают, как записывать видеосообщения, но не все знакомы с дополнительными инструментами для этого. В этом материале рассказываем:
- как записать кружок в Telegram;
- какие дополнительные инструменты для этого можно использовать;
- какие эффекты можно наложить на кружок;
- какие есть телеграм-боты для работы с кружками.
Как записать видео в кружочке в Telegram
Записать кружок с видеосообщением можно на любом устройстве: на iPhone и смартфонах с ОС Android, в десктопных приложениях Telegram на компьютере и ноутбуке. Но в Telegram Web такой функции нет.
Рассмотрим пошагово, как отправить кружок, на примере десктопного приложения Telegram для macOS. На других устройствах принцип записи такой же.
Откройте нужный вам диалог, группу или канал, в которых вы имеете право делать публикации. Справа от поля для ввода текстового сообщения найдите кнопку микрофона. Кликните по ней один раз — появится значок камеры.
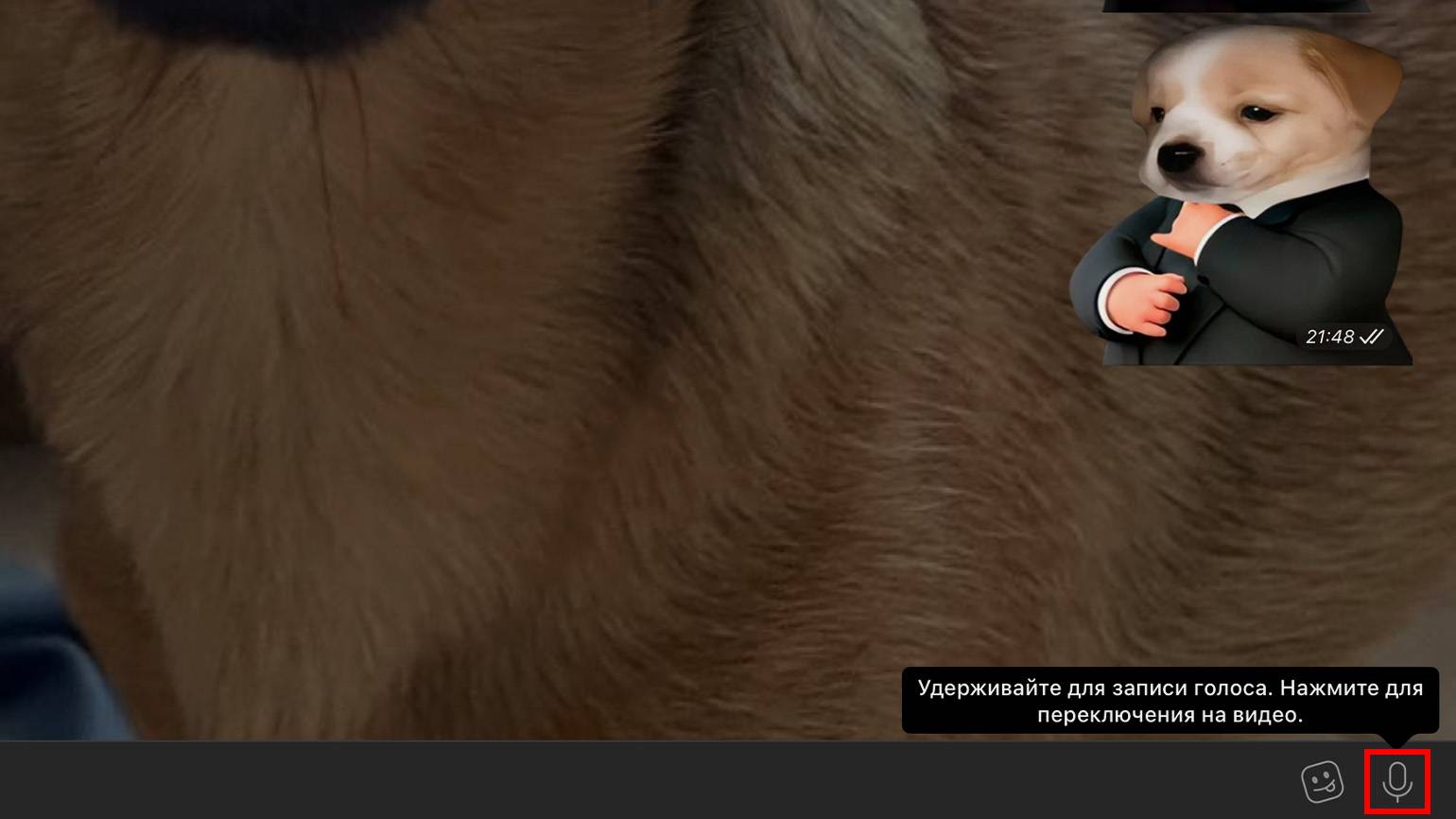
Скриншот: Telegram / Skillbox Media
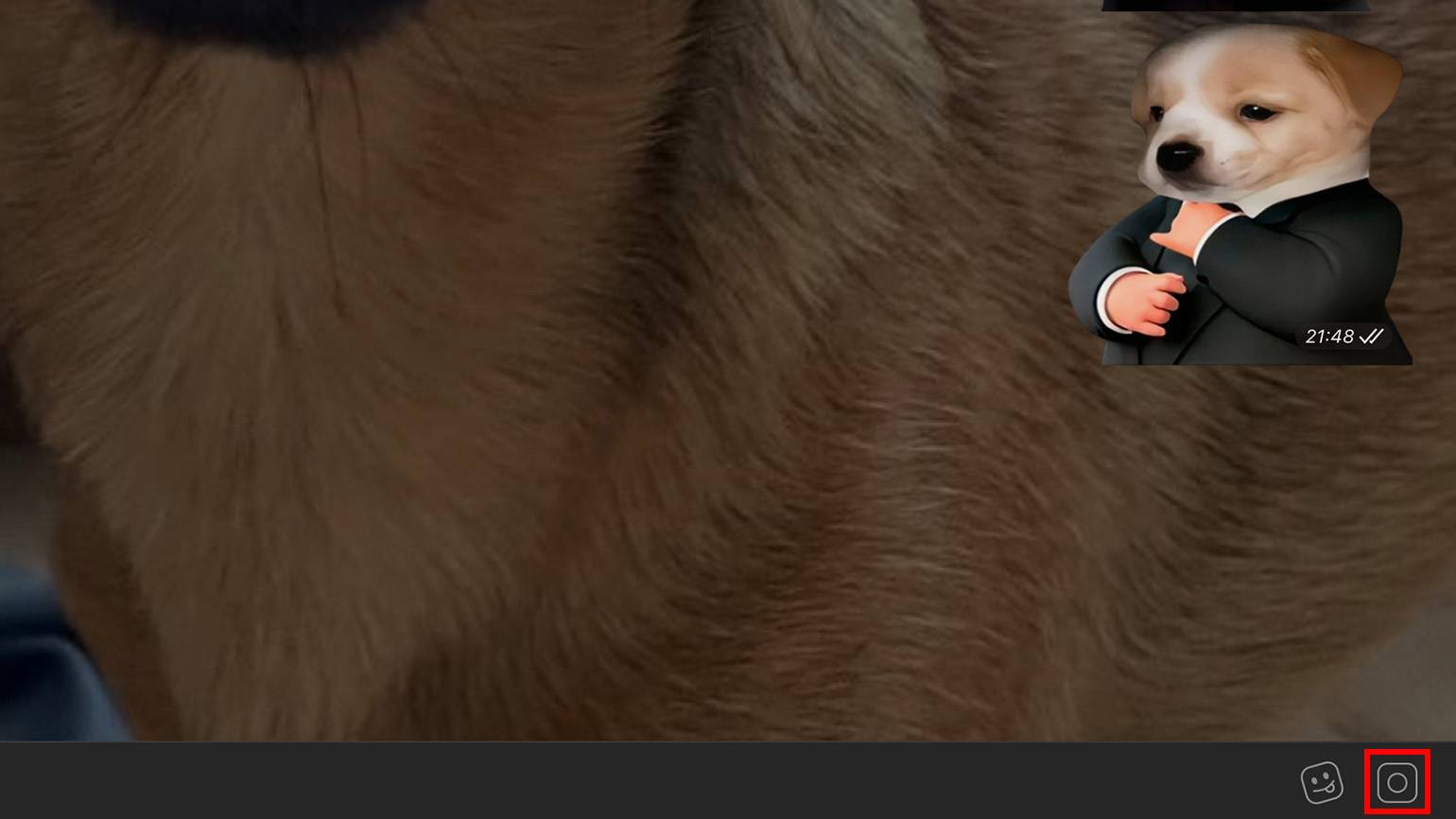
Скриншот: Telegram / Skillbox Media
Для записи видео нажмите на кнопку камеры и удерживайте её. Запись будет продолжаться до тех пор, пока вы удерживаете кнопку. Как только отпустите — сообщение уйдёт адресату.
Во время записи её можно отменить: нажать вне поля кружка, если вы записываете его с приложения на компьютере, или нажать «Отмена» (сдвинуть палец влево), если записываете кружок со смартфона.
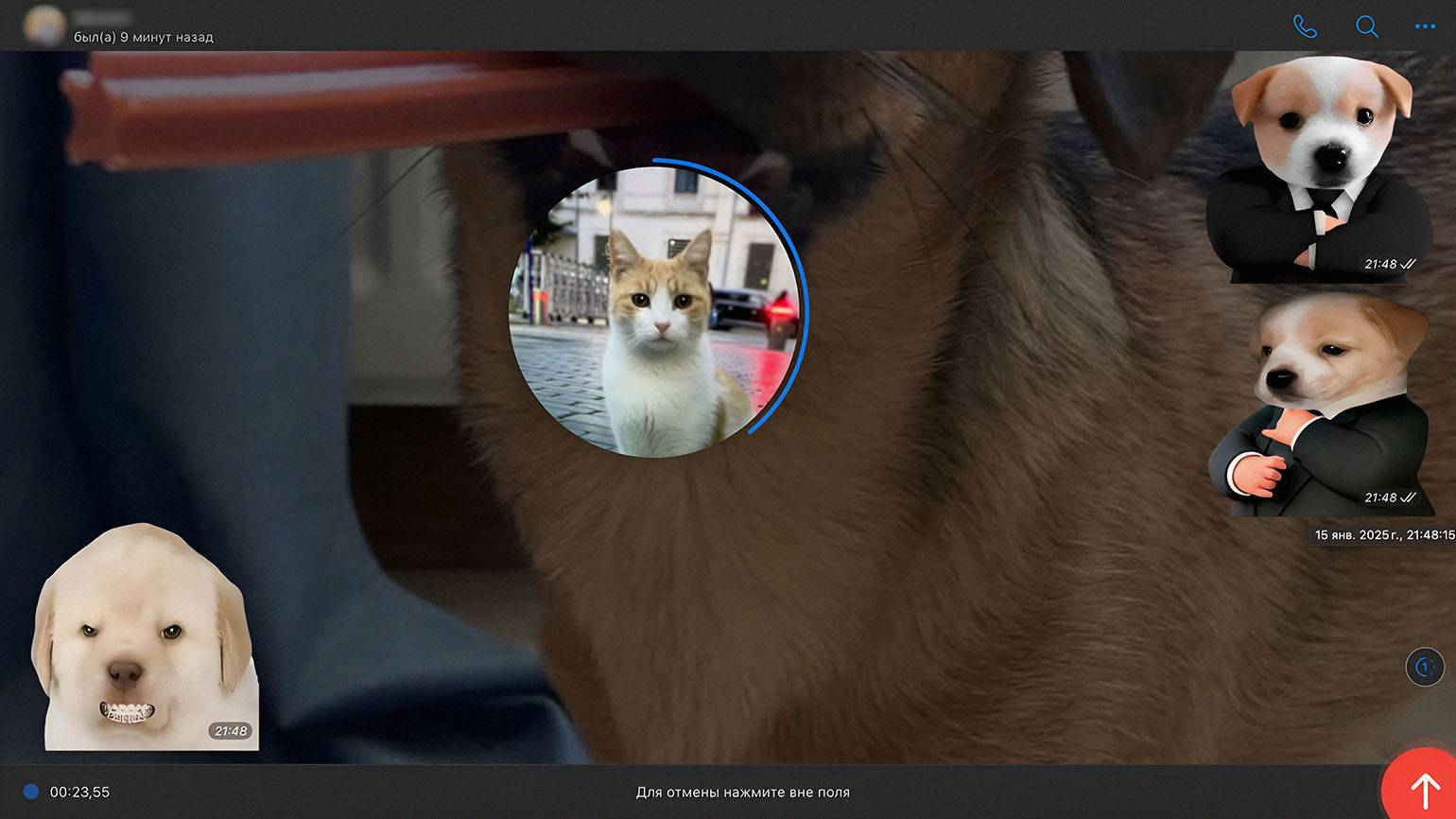
Скриншот: Telegram / Skillbox Media
Если во время записи кружка вам неудобно удерживать кнопку записи, потяните курсор (или сдвиньте палец) вверх — к значку замка. Видеозапись зафиксируется — дальше её можно будет продолжать без помощи рук.
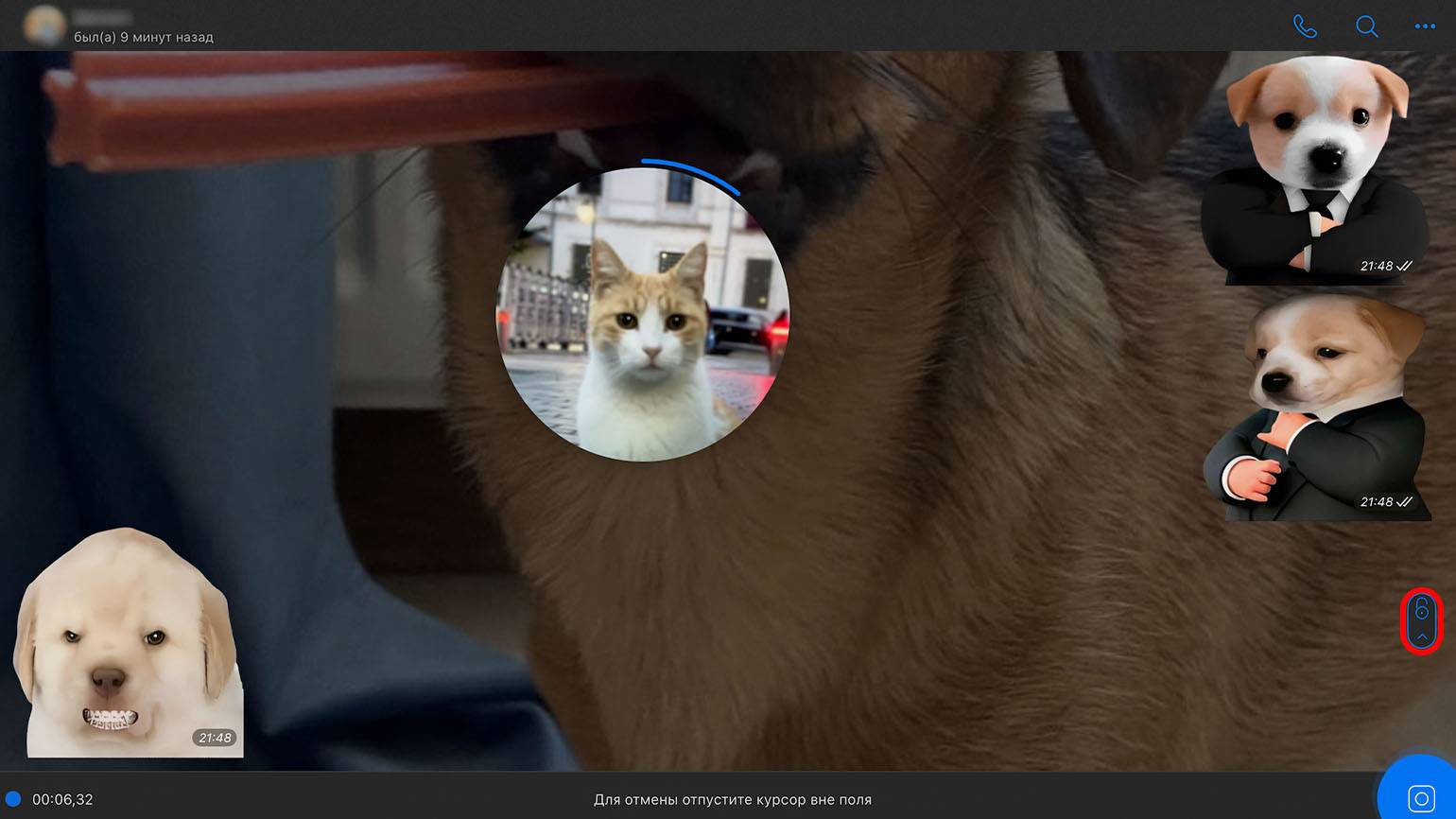
Скриншот: Telegram / Skillbox Media
Какие инструменты доступны для записи кружочков
В Telegram есть внутренние инструменты, которые пригодятся тем, кто общается с помощью кружочков. Мы насчитали восемь штук. Расскажем о каждом подробнее на примере отправки видеосообщений со смартфона — большинство функций доступны только на нём.
Переключение камеры. При записывании кружка по умолчанию включается фронтальная камера — и изменить это нельзя. Но вы можете переключить фронтальную камеру на основную уже во время записи видеосообщения. Для этого в процессе записи кликните на соответствующую иконку в левой нижней части экрана.
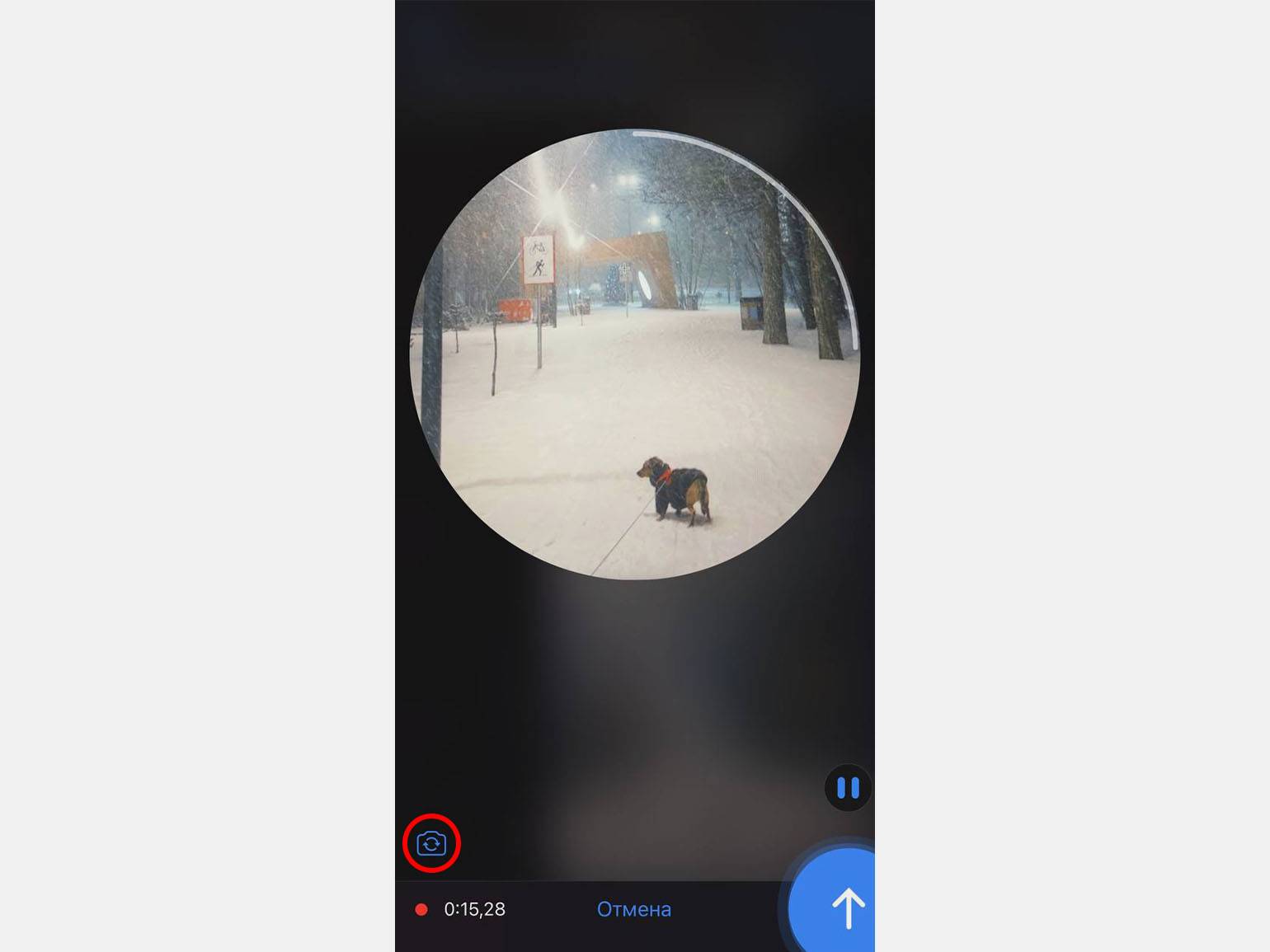
Скриншот: Telegram / Skillbox Media
Приближение кадра. Мессенджер позволяет использовать зум прямо во время записи. Вот как это сделать: начните записывать кружок и закрепите запись кнопкой замка, далее двумя пальцами плавно растяните экран в стороны и удерживайте их в таком положении. Уберёте пальцы — приближение вернётся к изначальному. Зафиксировать зум нельзя.
Возможность поставить запись на паузу. Вы можете начать запись видео, приостановить её, а затем продолжить снова. Начните запись и зафиксируйте её с помощью кнопки замка. Появится кнопка паузы — нажмите на неё. Чтобы продолжить запись, снова кликните по кнопке видеокамеры.
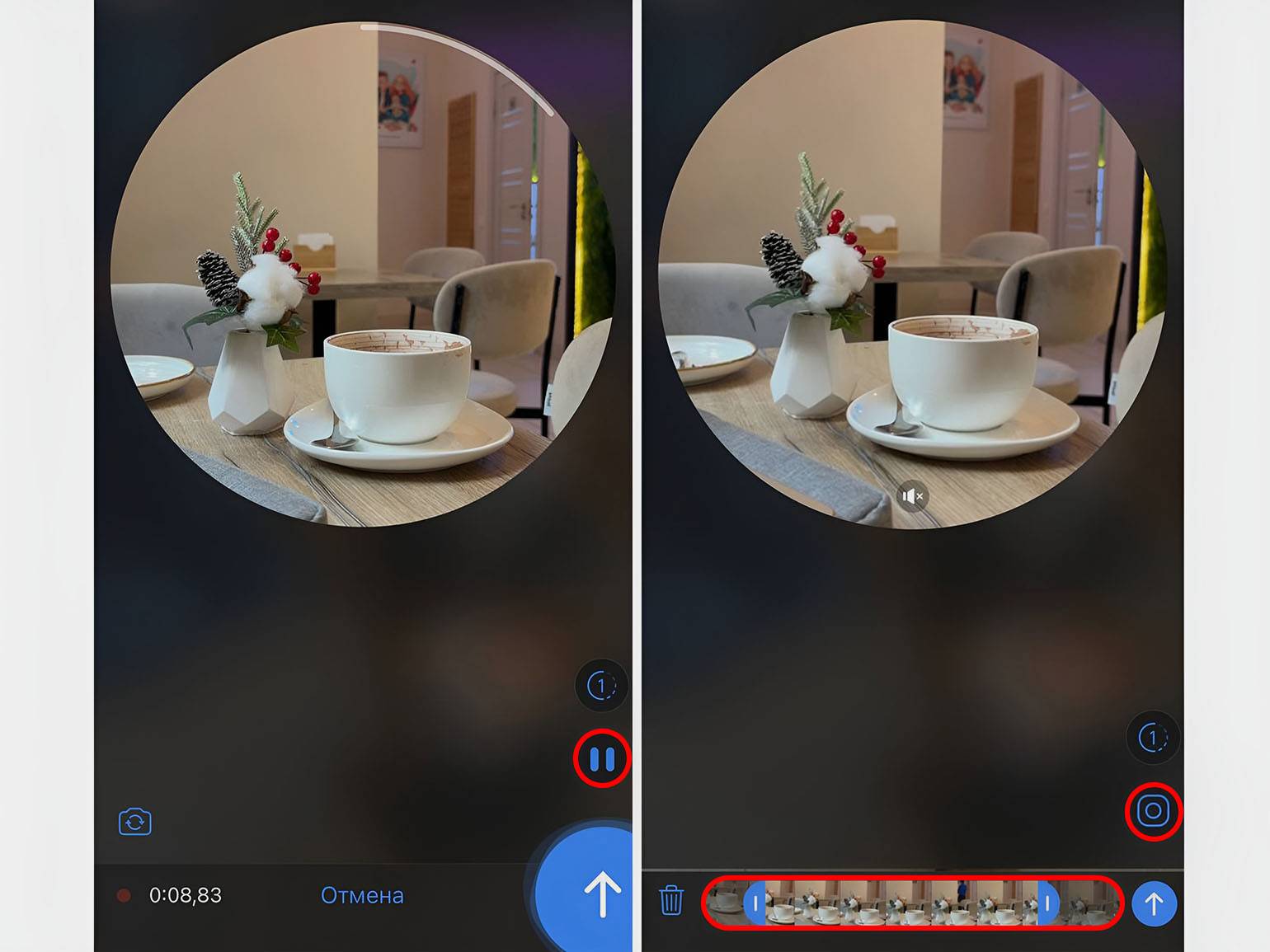
Скриншот: Telegram / Skillbox Media
Просмотр и обрезка видео. Перед отправкой можно предварительно просматривать кружочки и обрезать лишнее. Сделать это просто:
- Начните запись видеосообщения и перейдите в режим съёмки без помощи рук.
- Записав нужное, нажмите на кнопку паузы.
- Откроется режим редактирования видео. С помощью бегунка обрежьте нужную часть. После этого кружок можно отправлять — нажмите на голубую кнопку с белой стрелкой вверх.
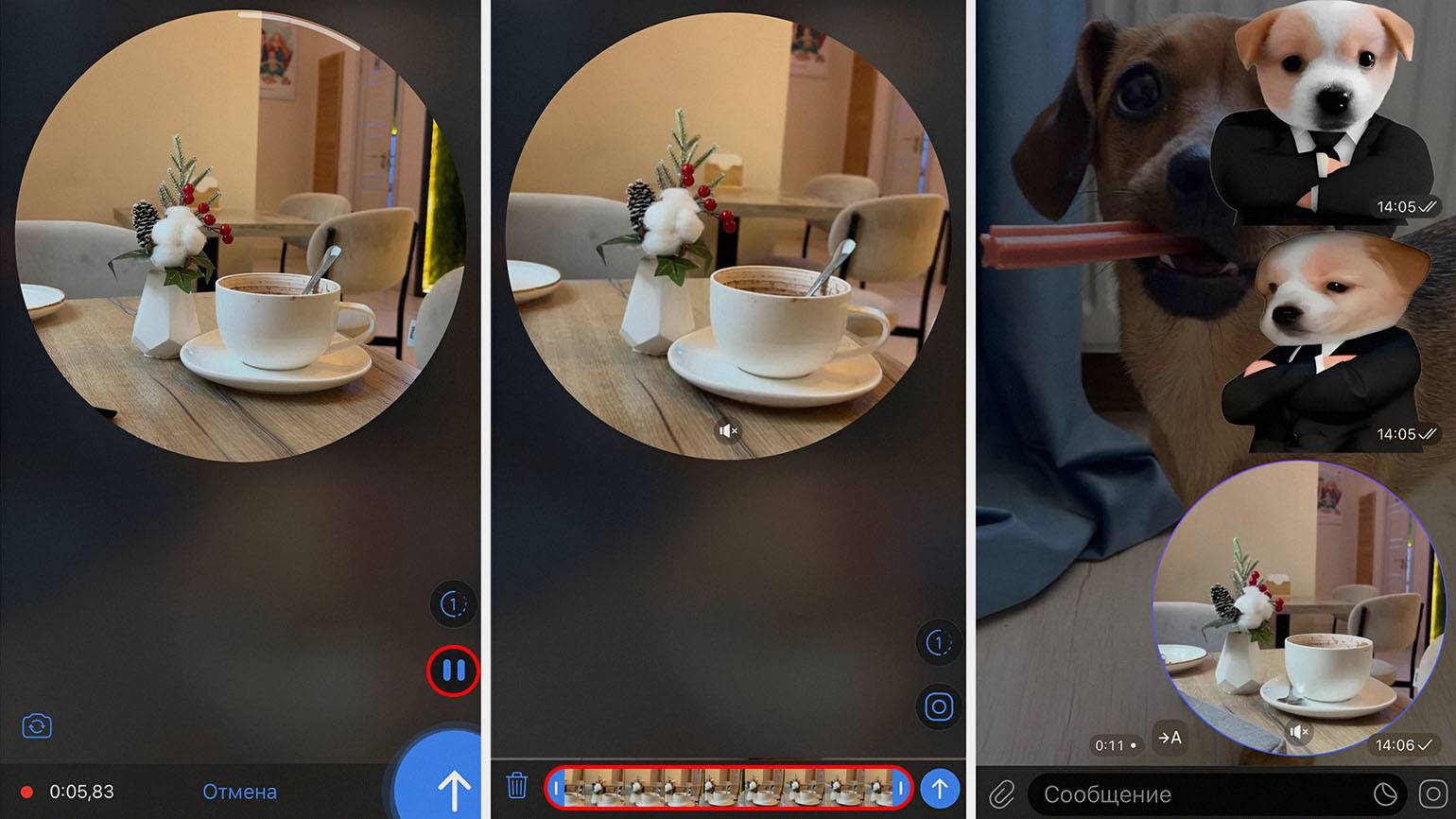
Скриншот: Telegram / Skillbox Media
Таймер исчезновения. Хотите сделать исчезающий кружок в Telegram? Настройте «таймер самоуничтожения». Для этого начните запись видеосообщения и включите режим записи без помощи рук. Над кнопкой паузы появится кнопка с единицей — нажмите на неё.
Закончив запись, отправьте свой кружок — он отобразится как засекреченный контент. После того как собеседник посмотрит видео один раз, оно навсегда пропадёт из диалога. Эта функция работает только в личных переписках.
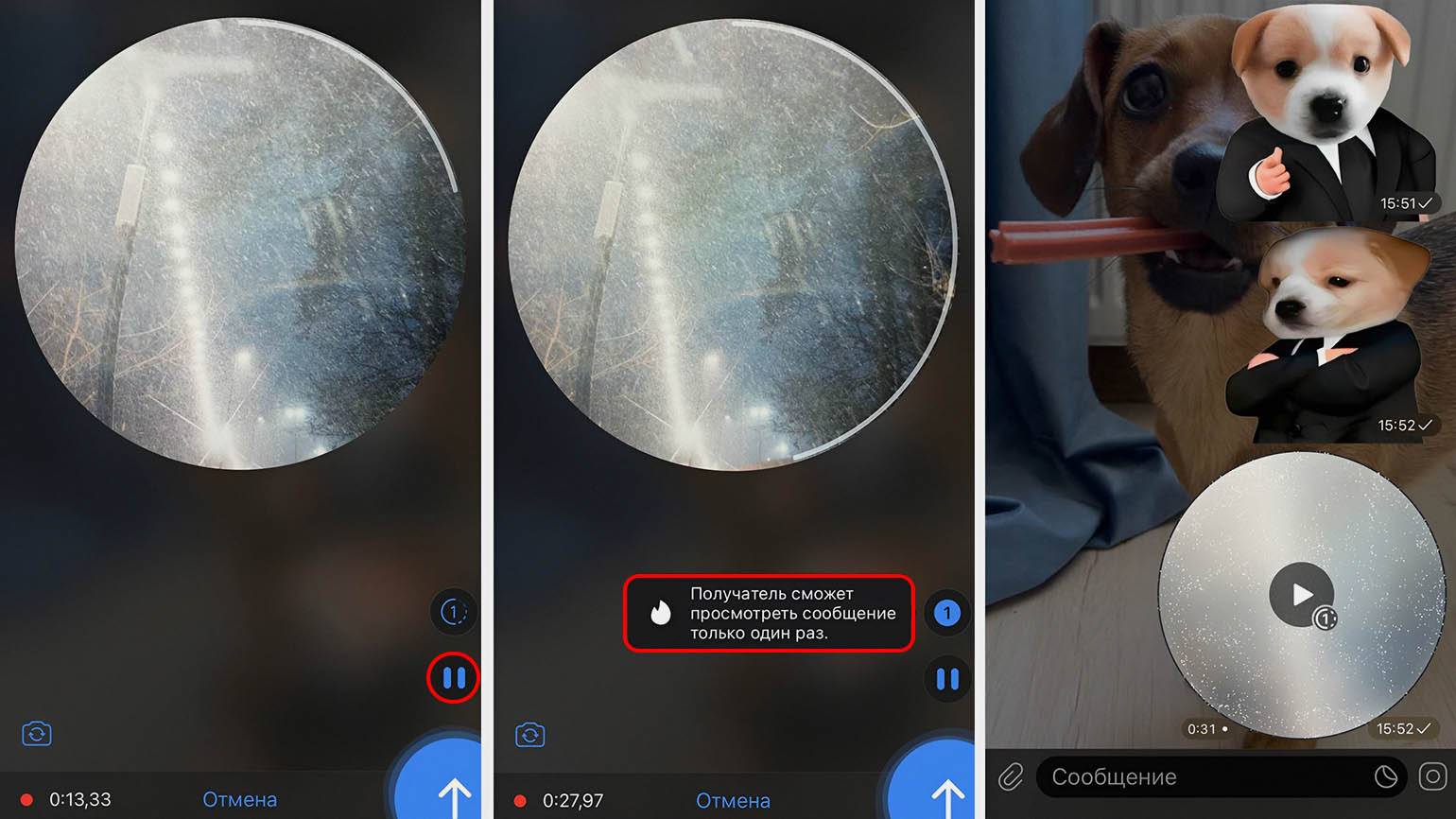
Скриншот: Telegram / Skillbox Media
Сохранение кружка. Чтобы сохранить кружок на смартфон, зажмите нужное видеосообщение на несколько секунд. В появившемся меню выберите «Сохранить видео». После сохранения видео появится в вашей галерее.
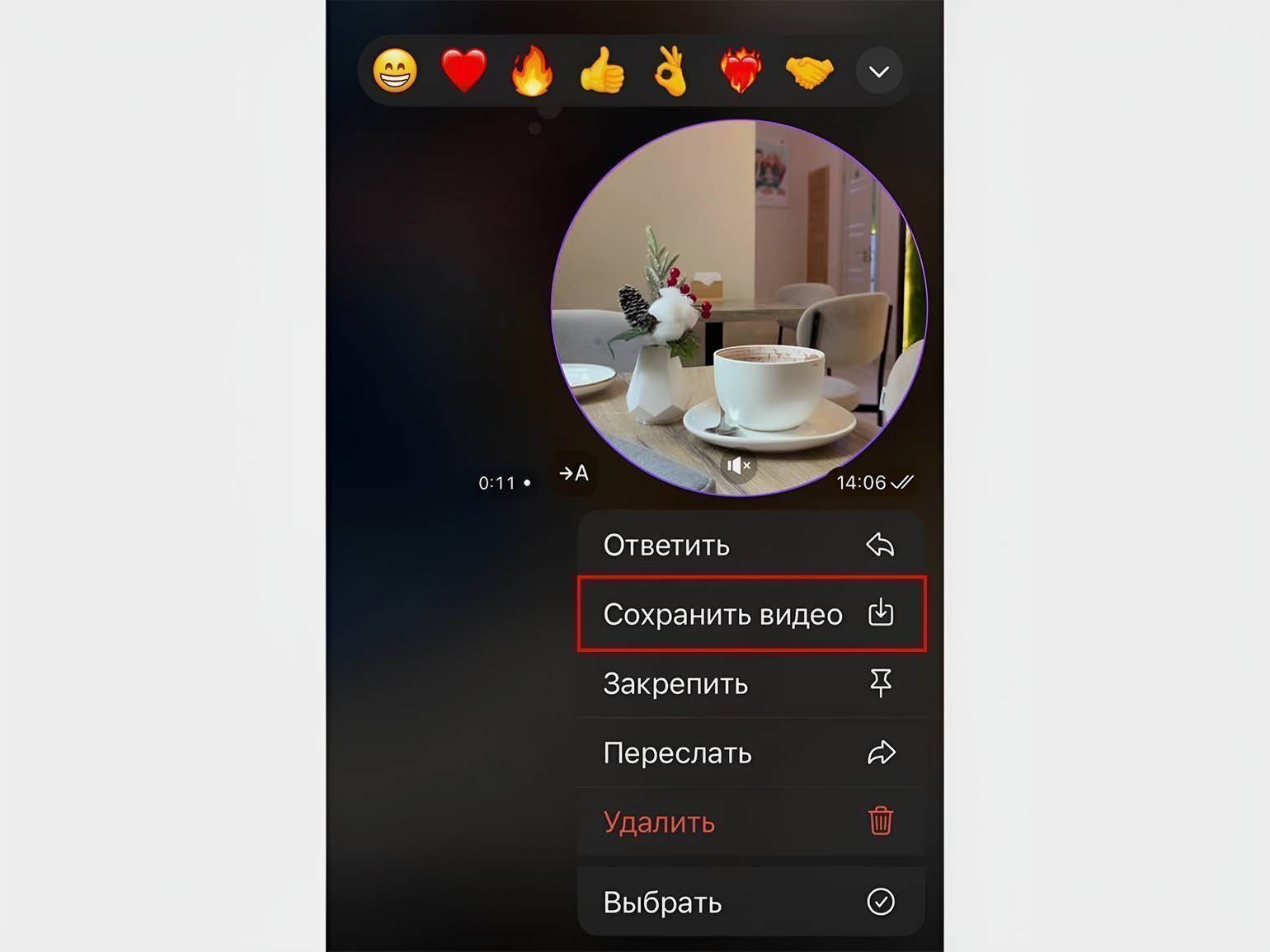
Скриншот: Telegram / Skillbox Media
Чтобы сохранить видеосообщение на компьютер, кликните по нужному кружку правой кнопкой мыши. В появившемся меню нажмите «Сохранить как» и выберите место для сохранения видео.
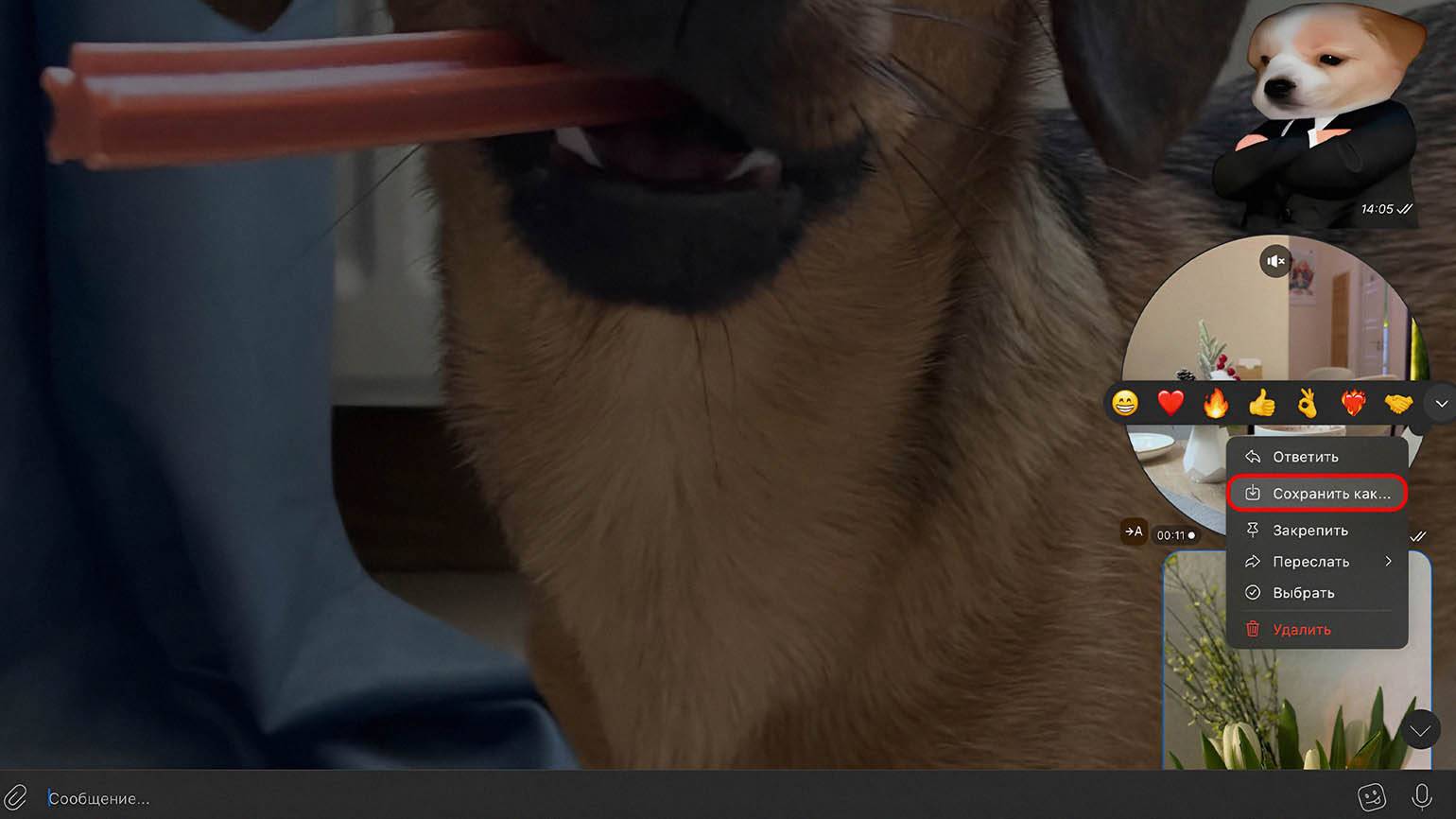
Скриншот: Telegram / Skillbox Media
Ускорение просмотра видео. Посмотреть видеосообщение можно в режиме ускоренного или замедленного воспроизведения. На компьютерах с macOS скорость варьируется от 0,2х до 2,5х, а на Windows — от 0,5х до 2х. Со смартфона доступны скоростные режимы от 0,5х до 2х.
Инструмент управления скоростью появляется при воспроизведении кружка — в верхнем меню справа.
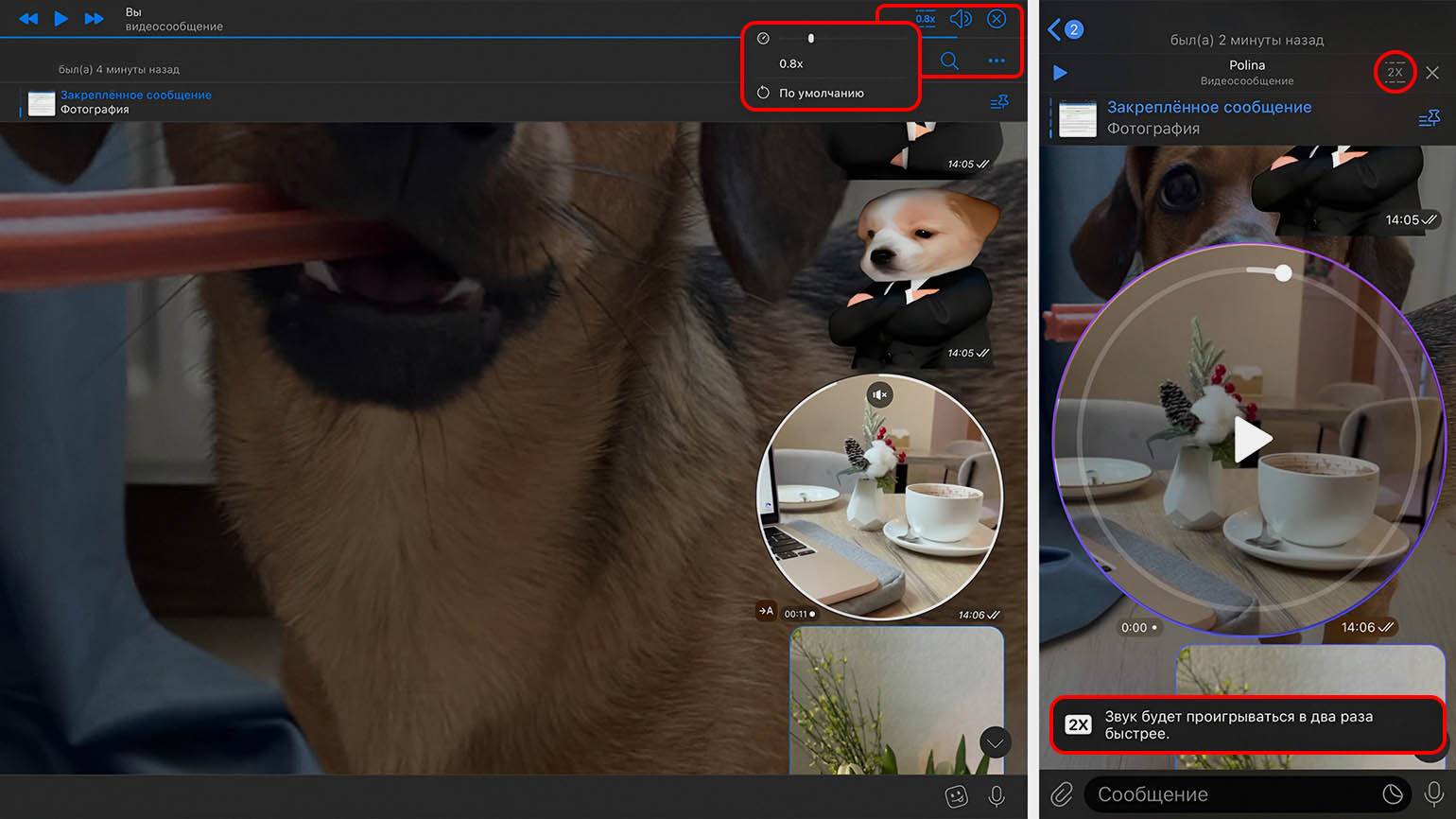
Скриншот: Telegram / Skillbox Media
Перевод видеосообщения в текст. Пользователи с Premium-подпиской могут узнать, о чём говорит собеседник, не включая кружочек. Для этого рядом с видеосообщением есть кнопка «→А» — нажмите на неё, и текст транскрибируется. Однако, если звук плохой или собеседник говорит невнятно, текст может быть неточным.
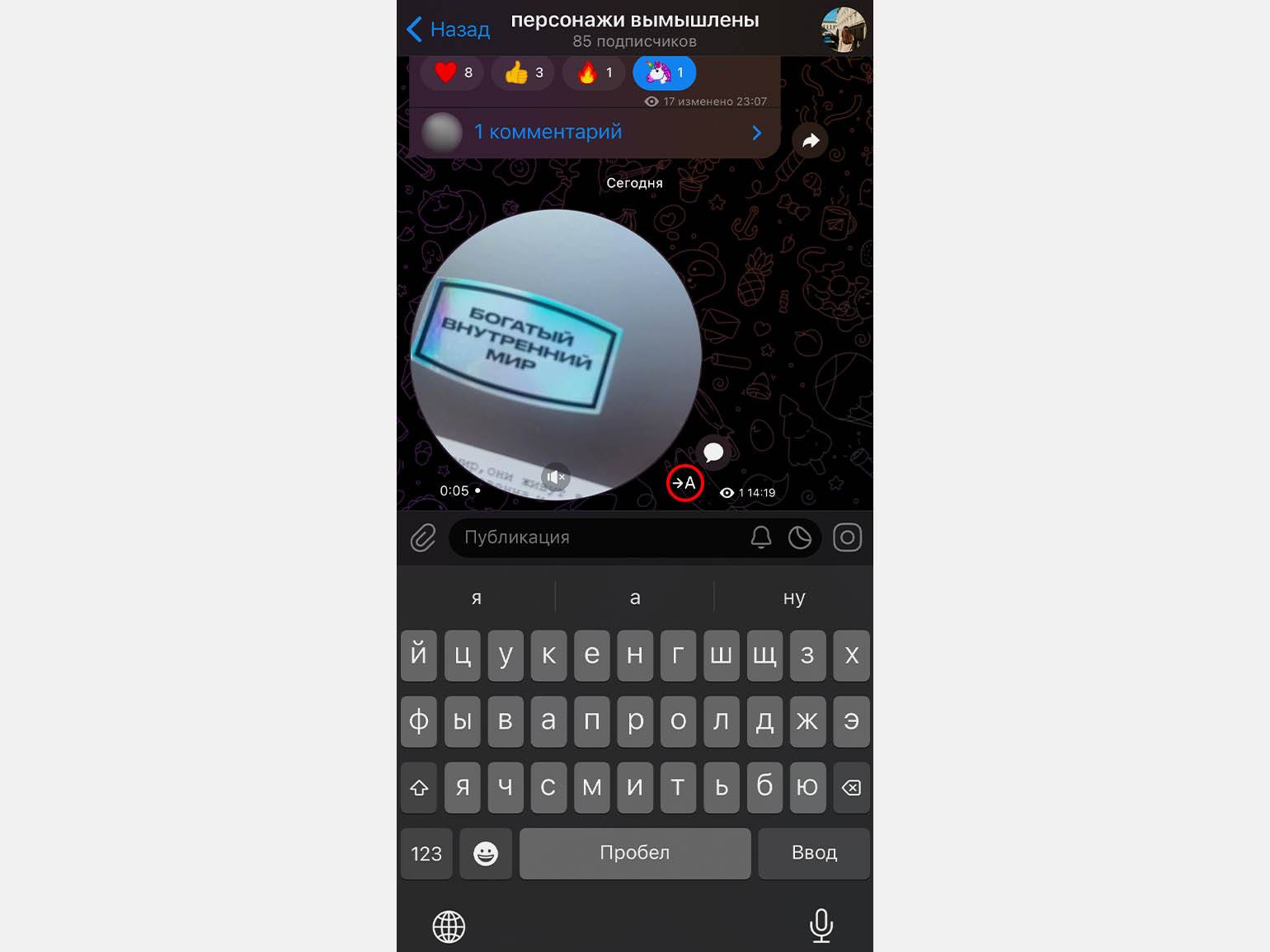
Скриншот: Telegram
Какие эффекты можно наложить на кружок
В Telegram, помимо стандартных функций, есть дополнительные. Они доступны пользователям смартфонов с iOS 17 и новее. На смартфонах с ОС Android дополнительные эффекты не работают.
Настройка качества изображения. Начните записывать кружок и активируйте режим записи без помощи рук. Далее с верхней части экрана протяните меню iOS вниз и кликните по плашке «Эффекты».
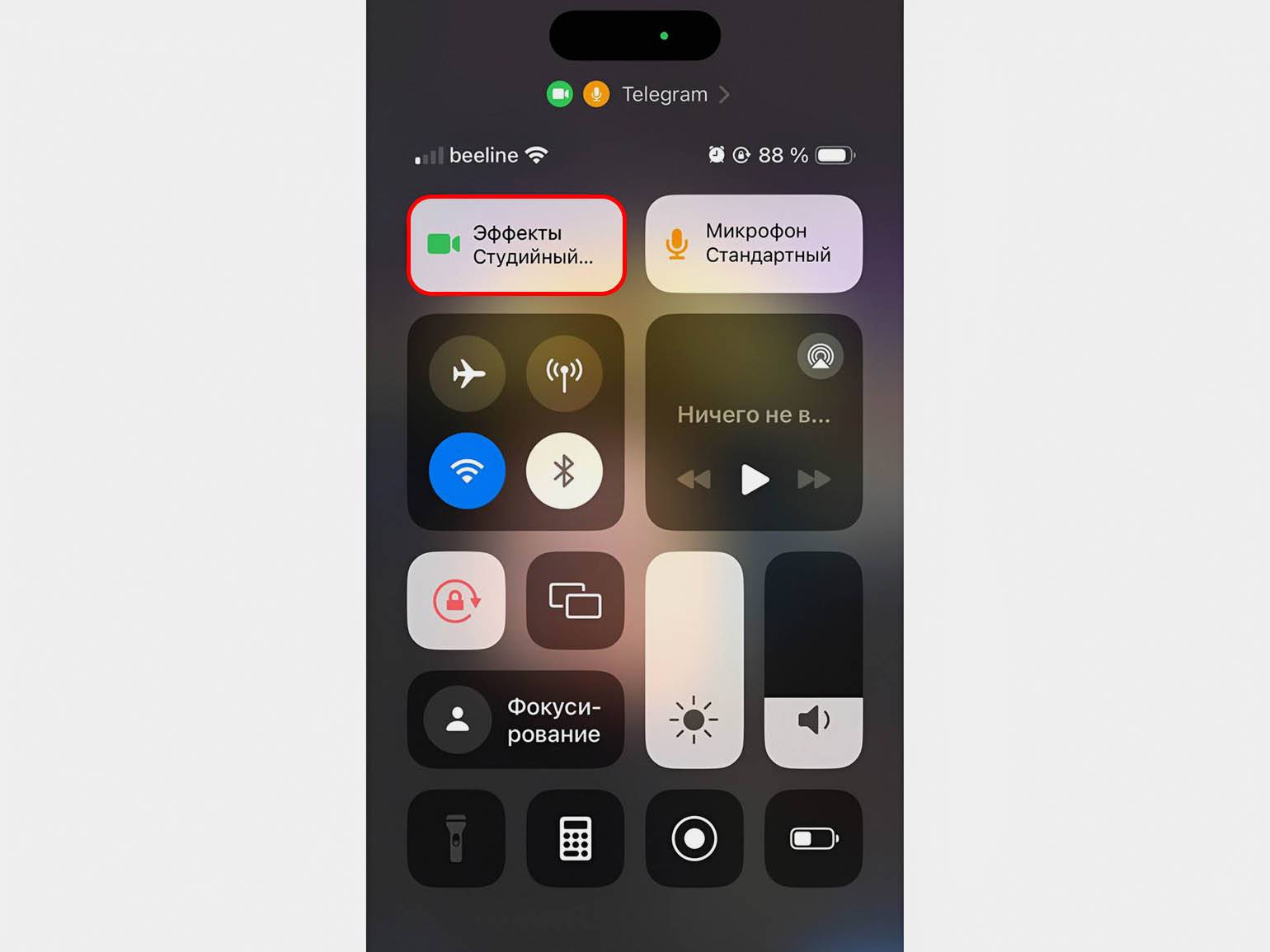
Скриншот: iOS / Skillbox Media
Первые две опции — «Портрет» и «Студийный свет» — позволяют настроить качество видео. Режим «Портрет» размывает фон за объектом, а «Студийный свет» настраивает свет видео. Можно включать эти режимы, отключать, а также вручную менять глубину и интенсивность изображения.
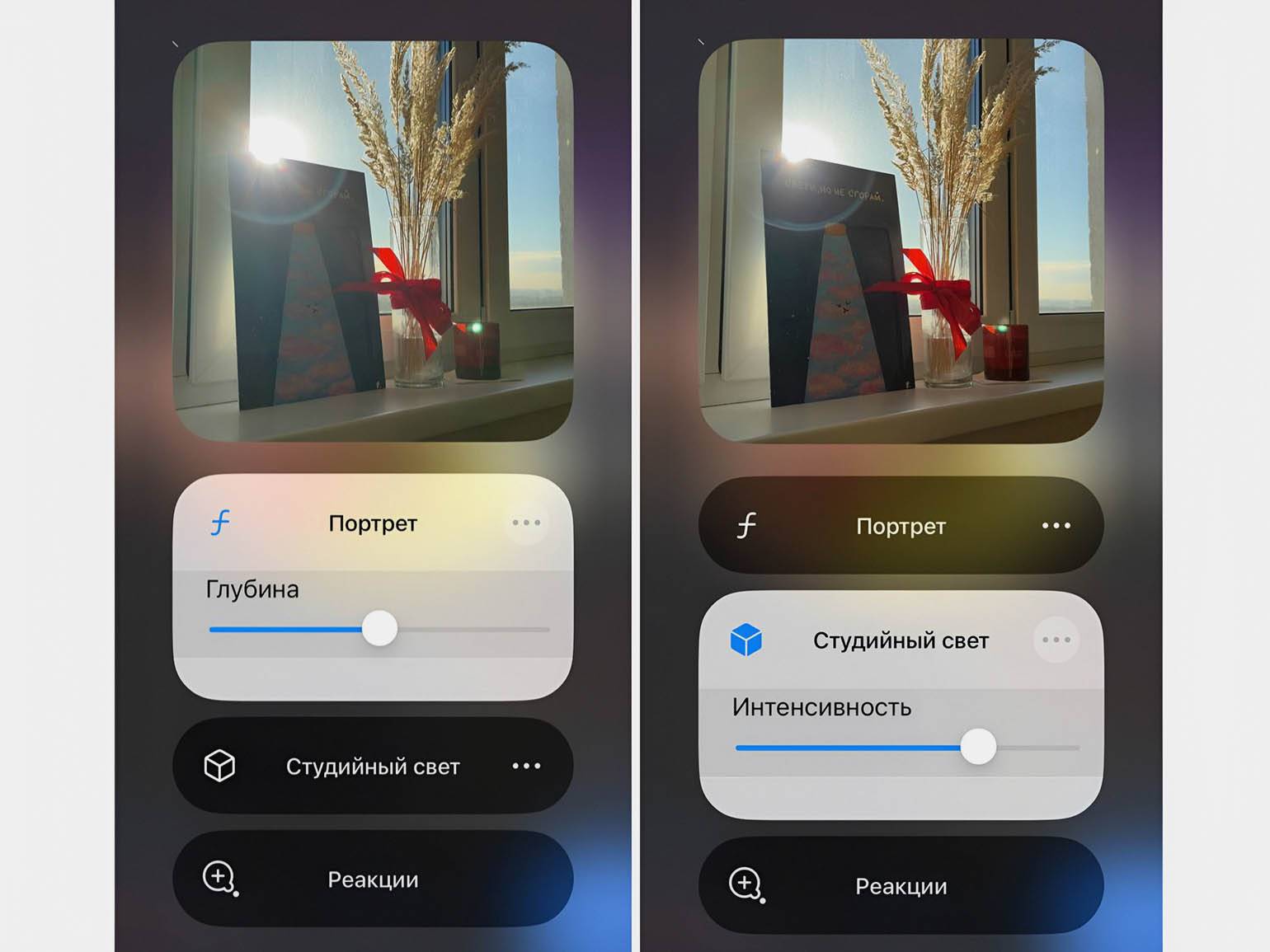
Скриншот: iOS / Skillbox Media
Добавление реакций. Также под плашкой «Эффекты» есть третья опция — «Реакции». Если включить её, при показе жестов на камеру будут активироваться разные эффекты. Например, если при записи кружка показать ✌️ одной рукой, на видеосообщении вокруг пользователя появятся воздушные шарики, а если показать ![]() — сердечки.
— сердечки.
Другие жесты для добавления эффектов к видеосообщению:
✌️ двумя руками — конфетти;
? двумя руками — лазерное шоу;
? двумя руками — фейерверки;
? одной рукой — лайк;
? одной рукой — дизлайк;
? двумя руками — дождь.
Настройка звука. Включите запись кружка и потяните верхнее меню вниз. С правой стороны будет плашка «Микрофон» — под ней можно настроить звук видеосообщения. Доступны три режима: стандартный, с очисткой записи от сторонних шумов и с их захватом.
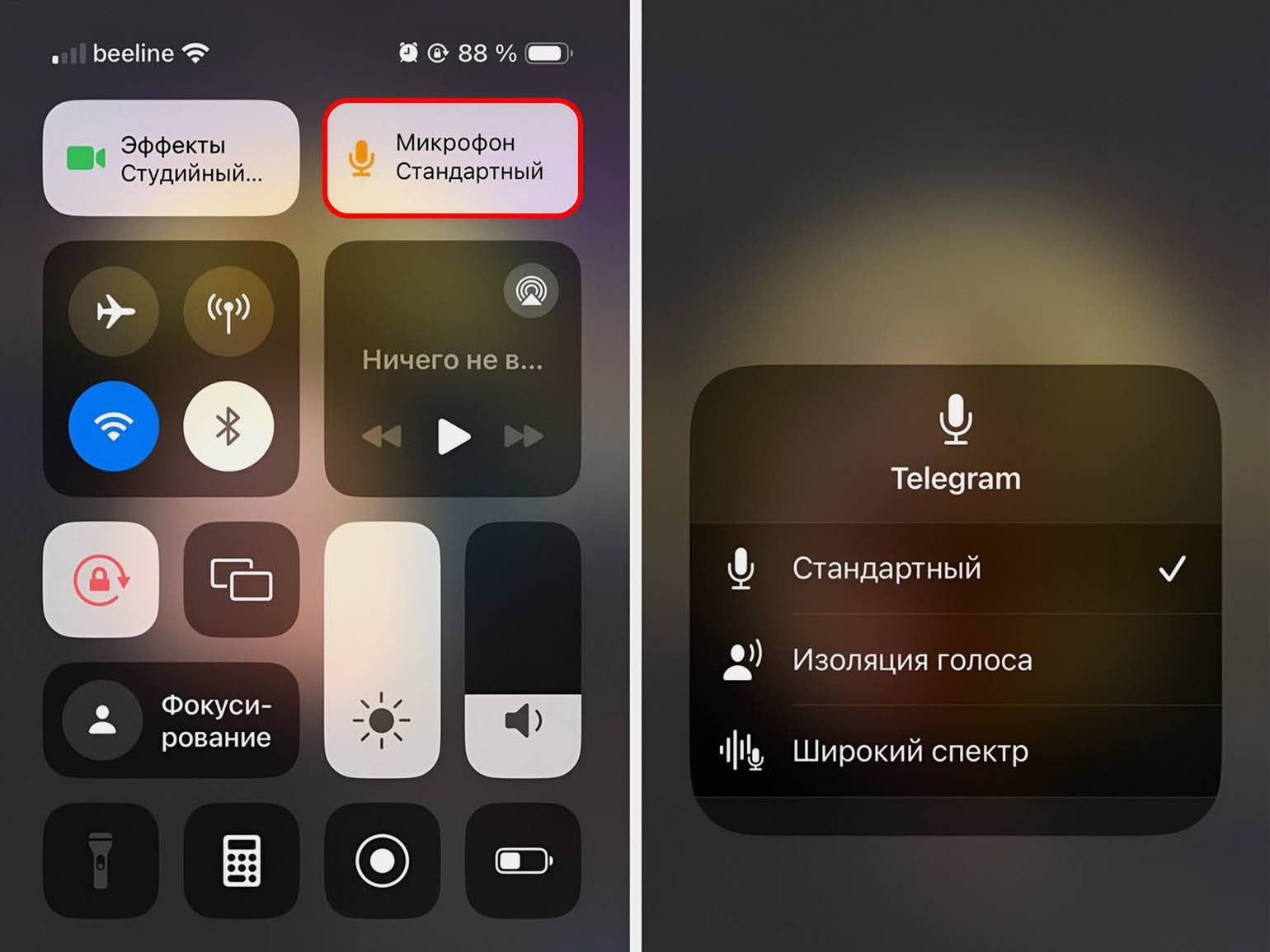
Скриншот: iOS / Skillbox Media
Какие есть телеграм-боты для работы с кружками
С кружками умеют работать некоторые телеграм-боты. Вот три случайных бота, которые могут пригодиться.
Преобразовать обычное видео в кружок поможет бот @TelescopyBot.
Перевести речь из видеосообщения в текст без подписки Premium можно с помощью бота @smartspeech_sber_bot. Он работает на базе технологий «Сбера». Сервис бесплатный.
Сделать стикерпак из кружков сможет бот @make_circle_stickers_bot. Бесплатно доступны 12 стикеров.
Главное о том, как записывать кружки в Telegram, в 3 пунктах
- Чтобы записать кружок, кликните на значок микрофона справа от поля ввода текста, его сменит иконка камеры. Зажмите её — начнётся запись кружка, отпустите — кружок отправится.
- В мессенджере есть встроенные инструменты для тех, кто общается с помощью кружочков. Среди них — изменение приближения, переключение камеры, редактирование видео, таймер исчезновения и другие.
- Пользователям смартфонов с iOS 17 и новее также доступны специальные эффекты — настройка качества изображения, звука и добавление реакций жестами.
Больше материалов Skillbox Media о работе с Telegram
- Как создать свой язык в Telegram: подробная инструкция
- Как сделать скрытый текст в Telegram: подробная инструкция
- Как поделиться ссылкой на аккаунт, пост, канал или группу в Telegram
- Архив в Telegram: где его найти, как настроить и как им пользоваться
- Как войти в Telegram Web и в приложение Telegram с компьютера
- Как удалить аккаунт в Telegram: понятное руководство со скриншотами
Хотите стать востребованным специалистом с высокой зарплатой?
Переходите в Telegram и откройте доступ к 5 бесплатным курсам по IT, дизайну, маркетингу и другим топовым направлениям. Определите, какая сфера вам ближе, и узнайте, как в неё попасть.
Пройти курс