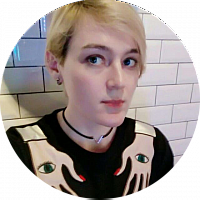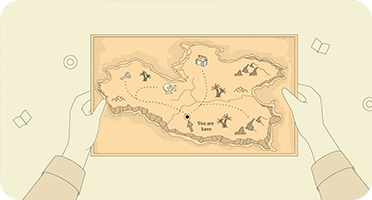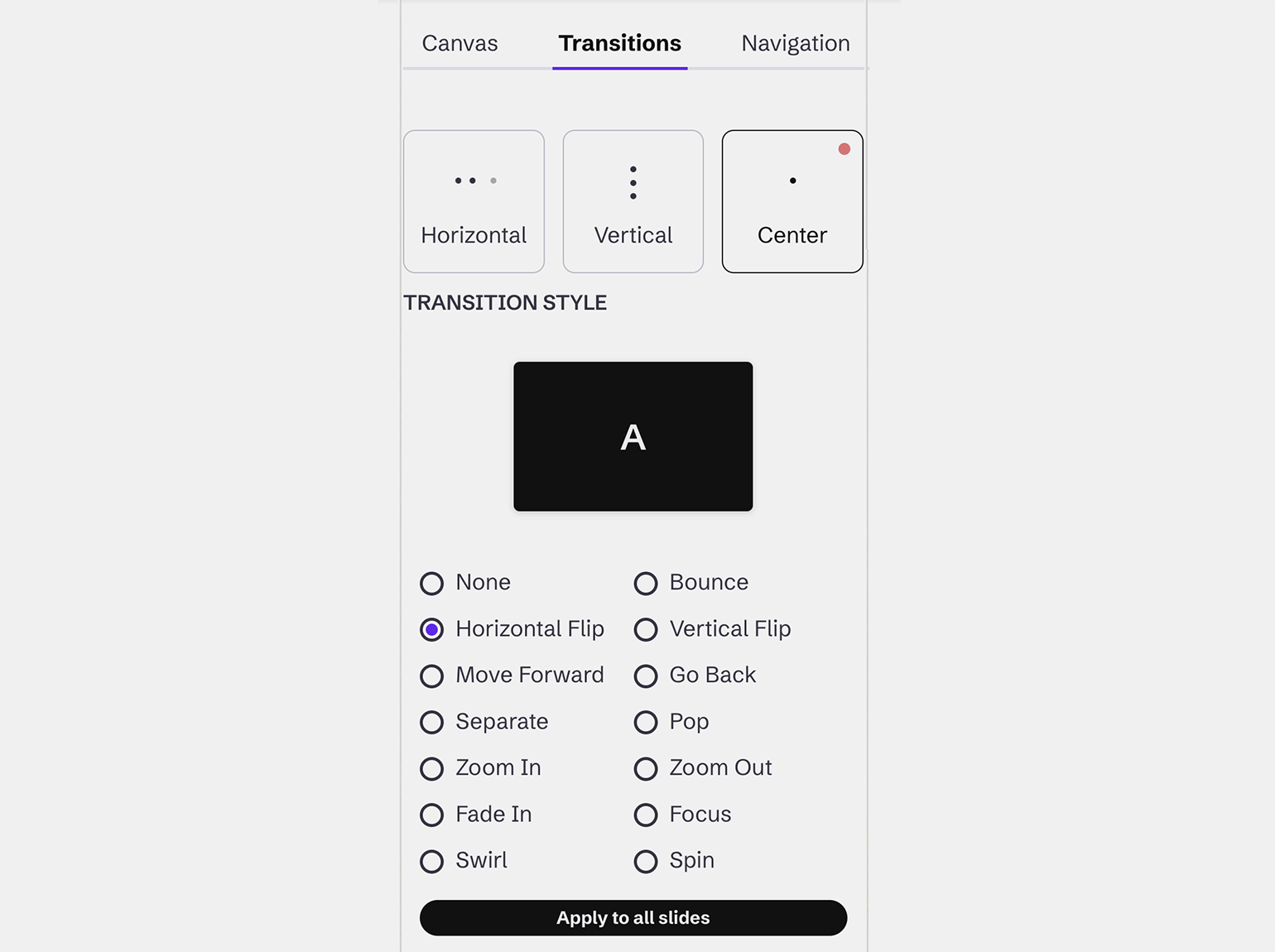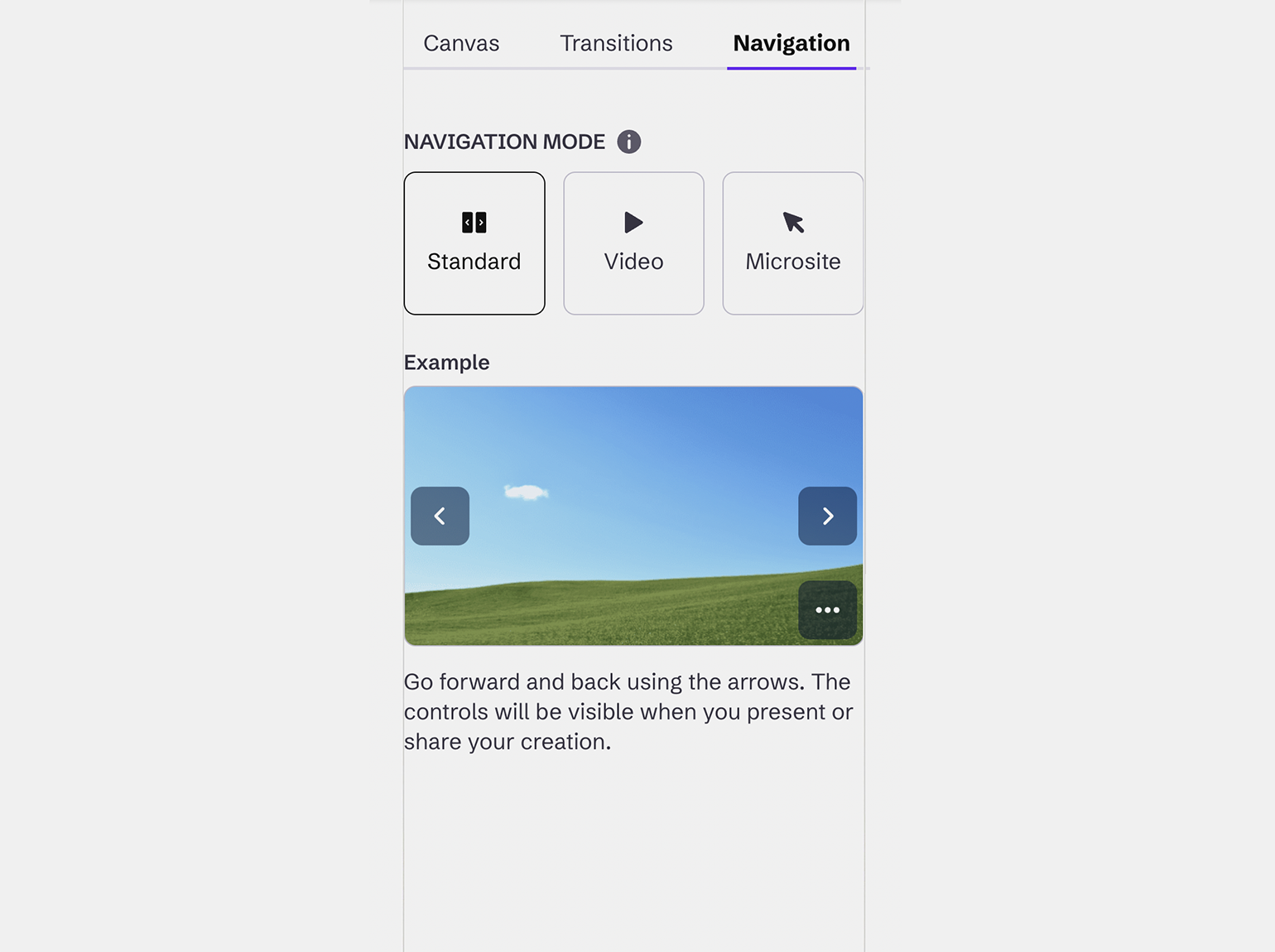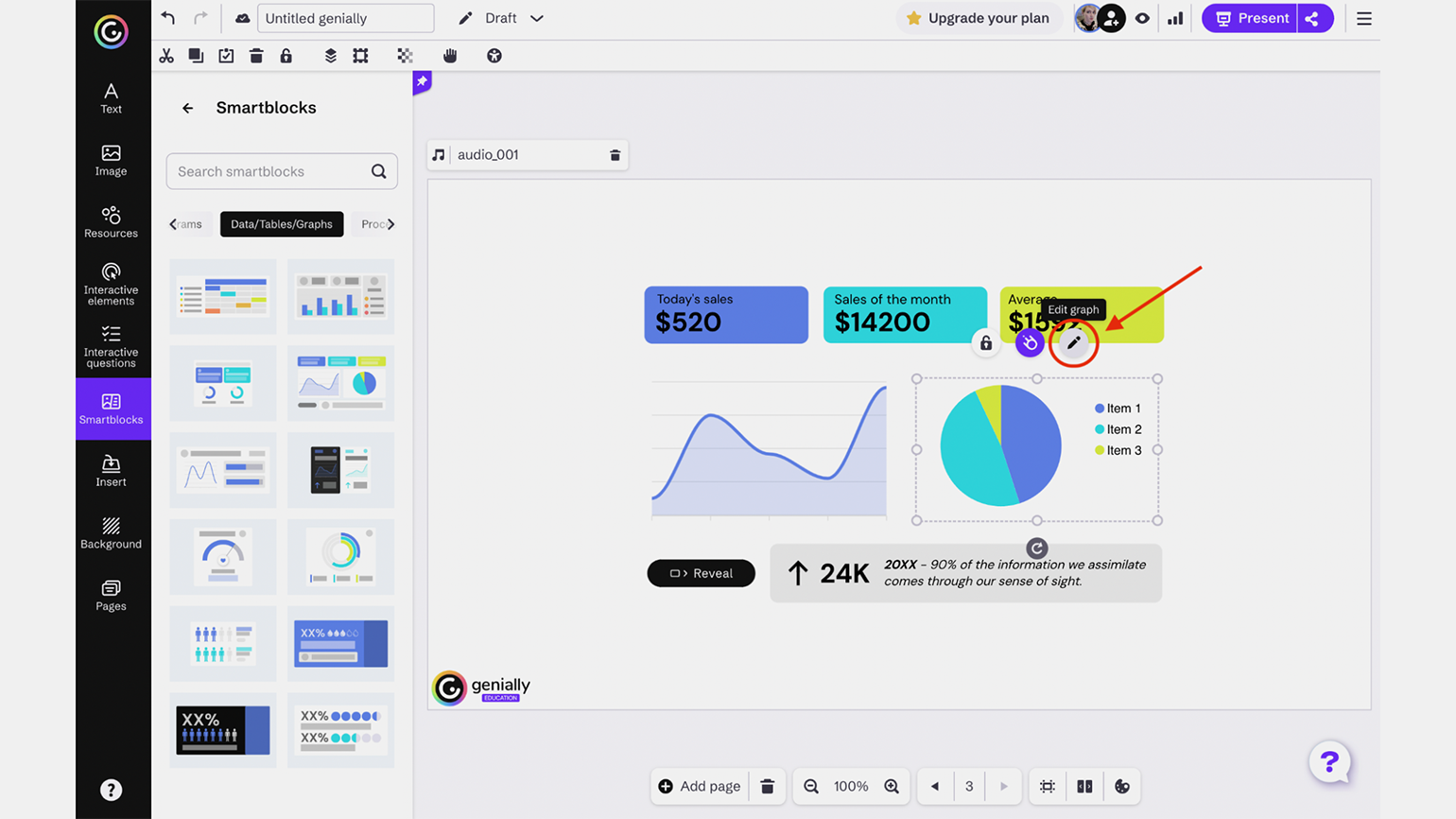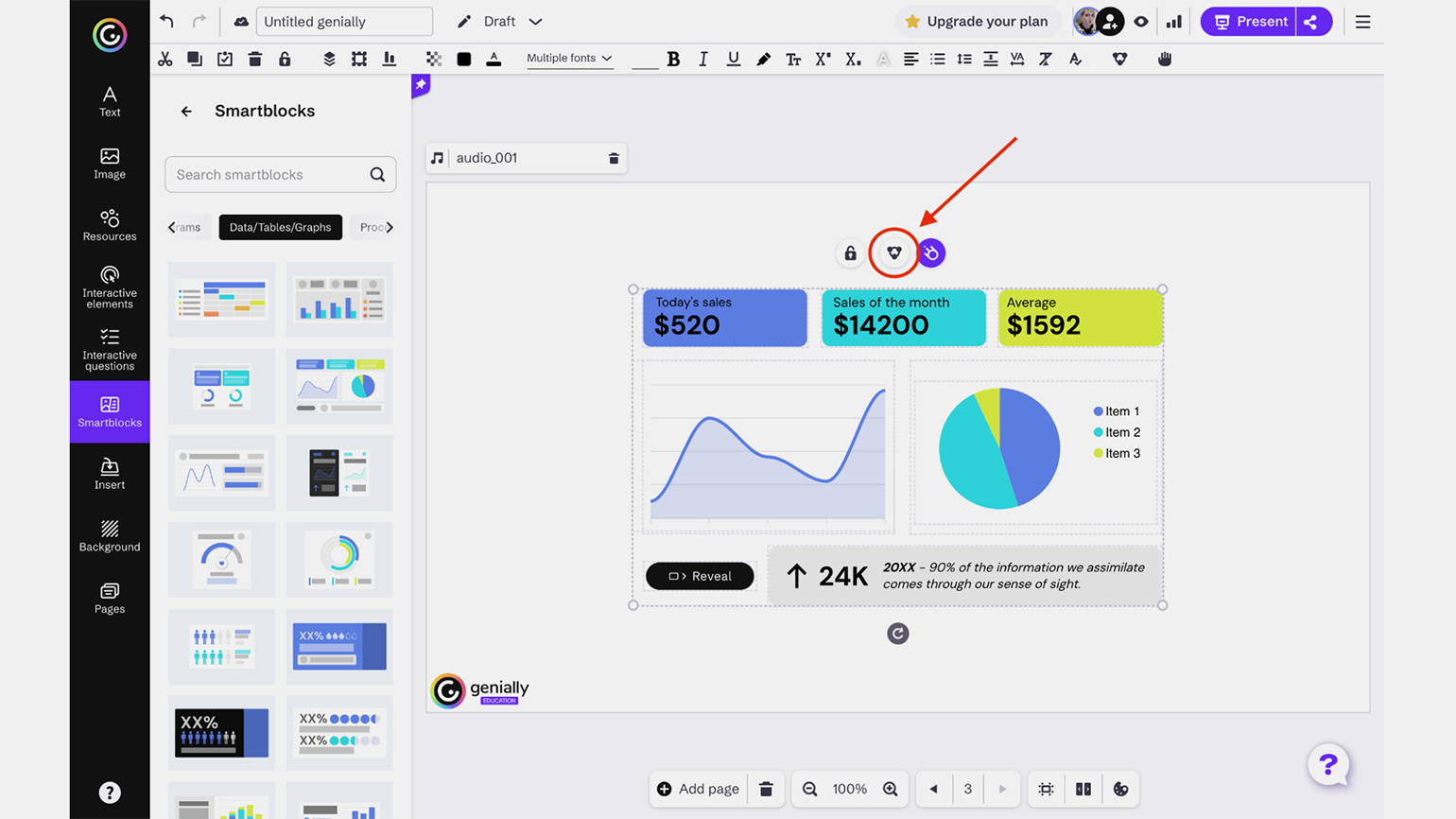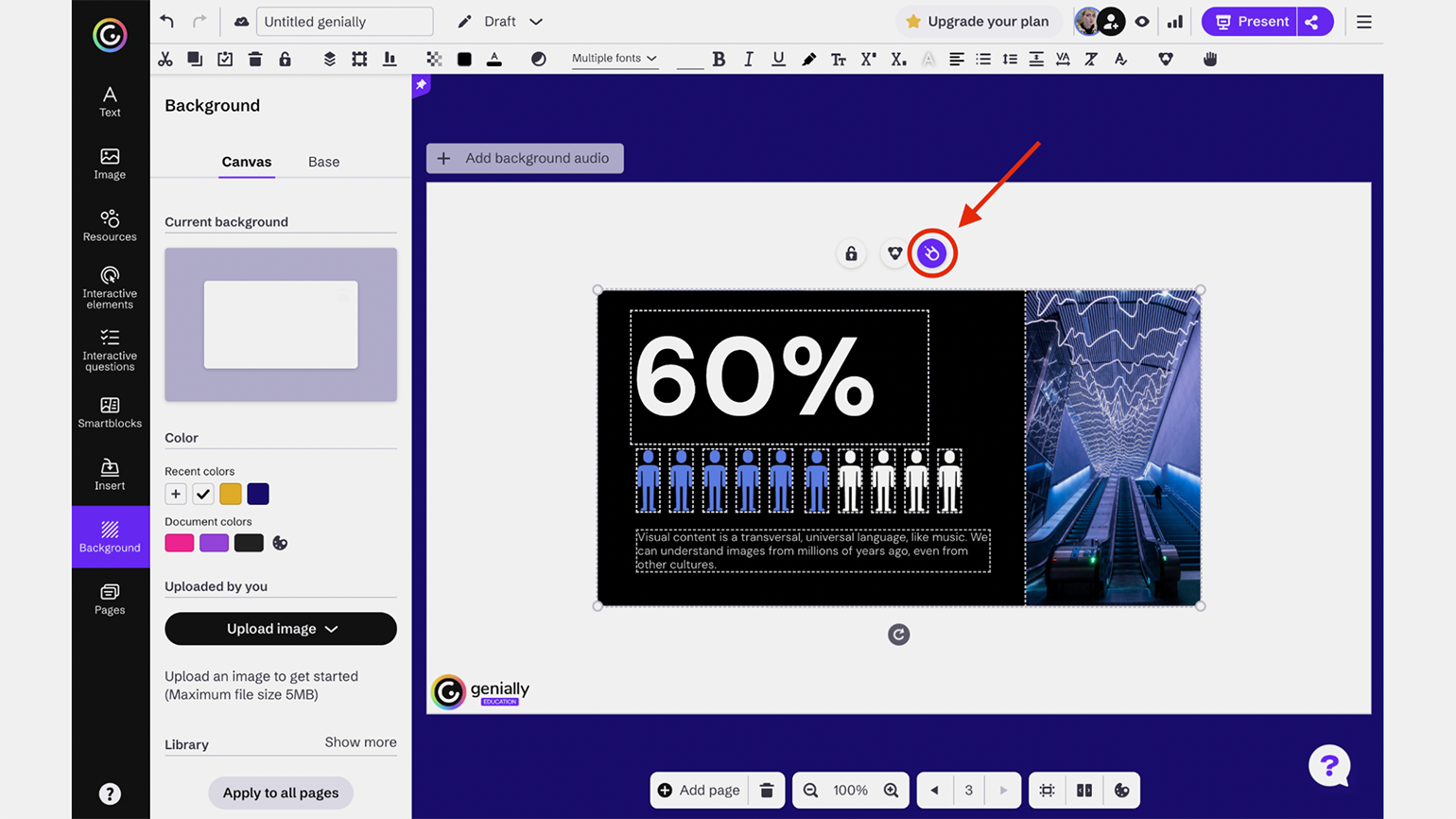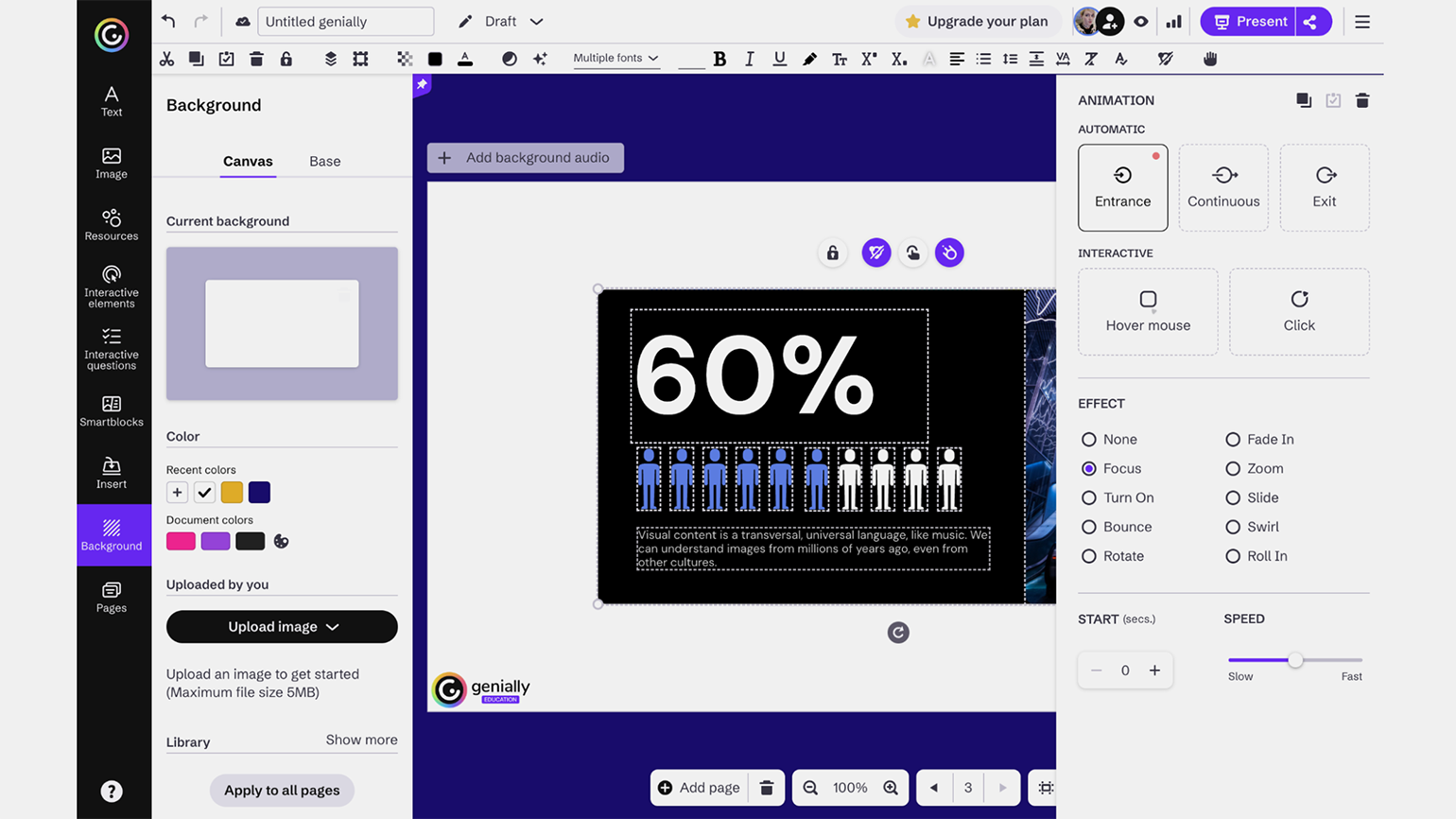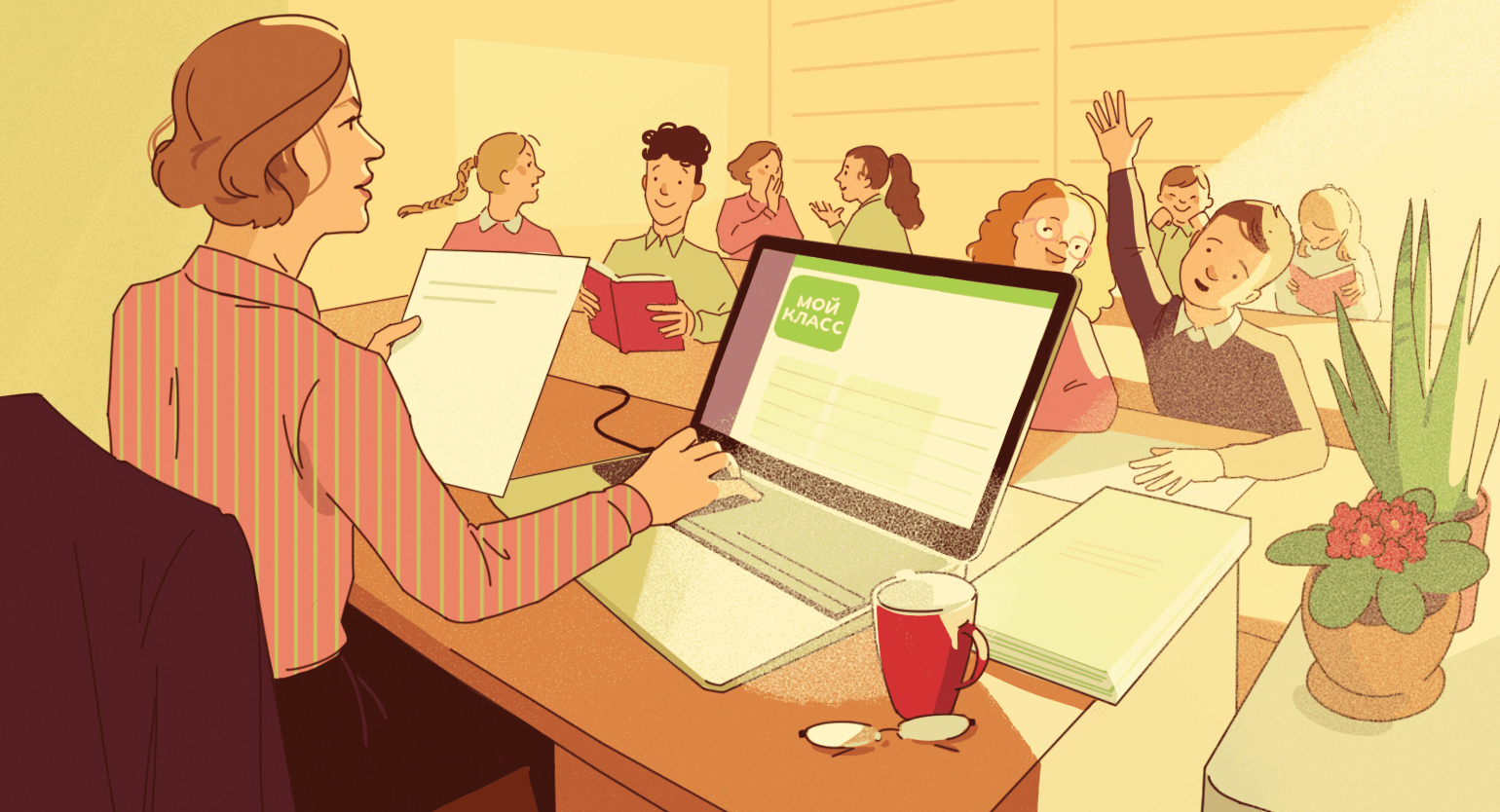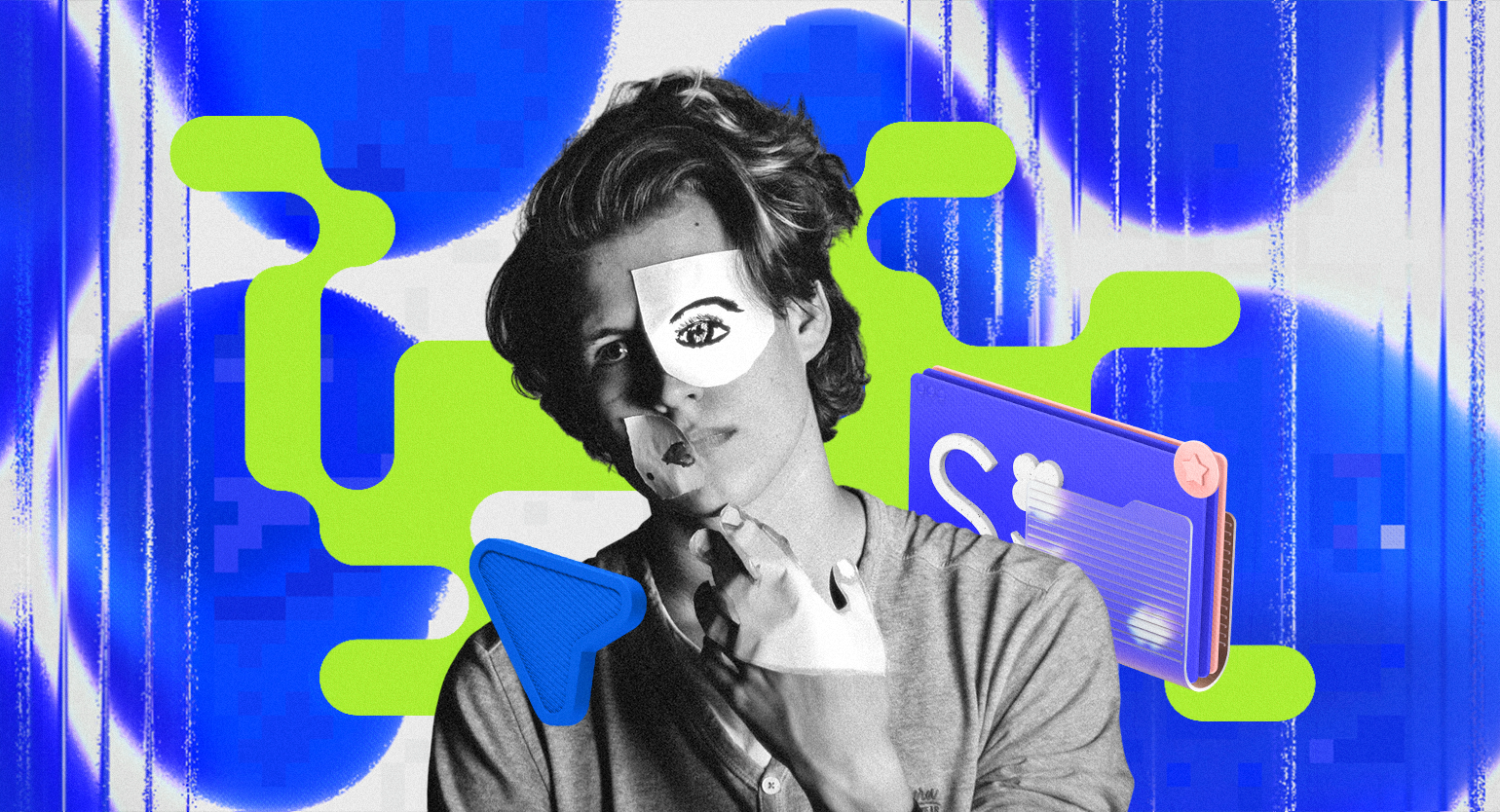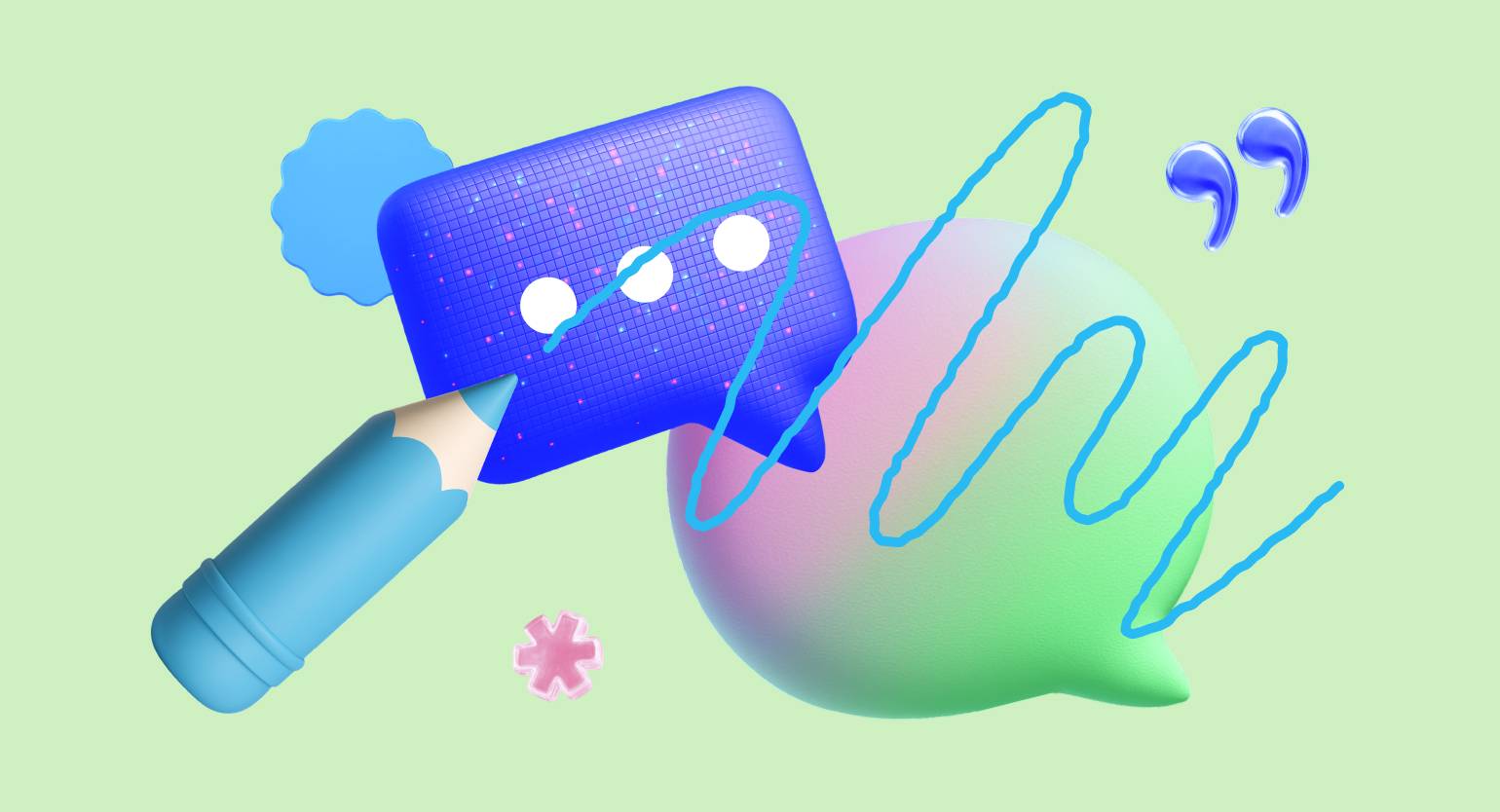Как создавать интерактивные и анимированные учебные материалы в Genially
Подробное руководство по многофункциональной платформе с очень широким набором возможностей и уникальными фишками.
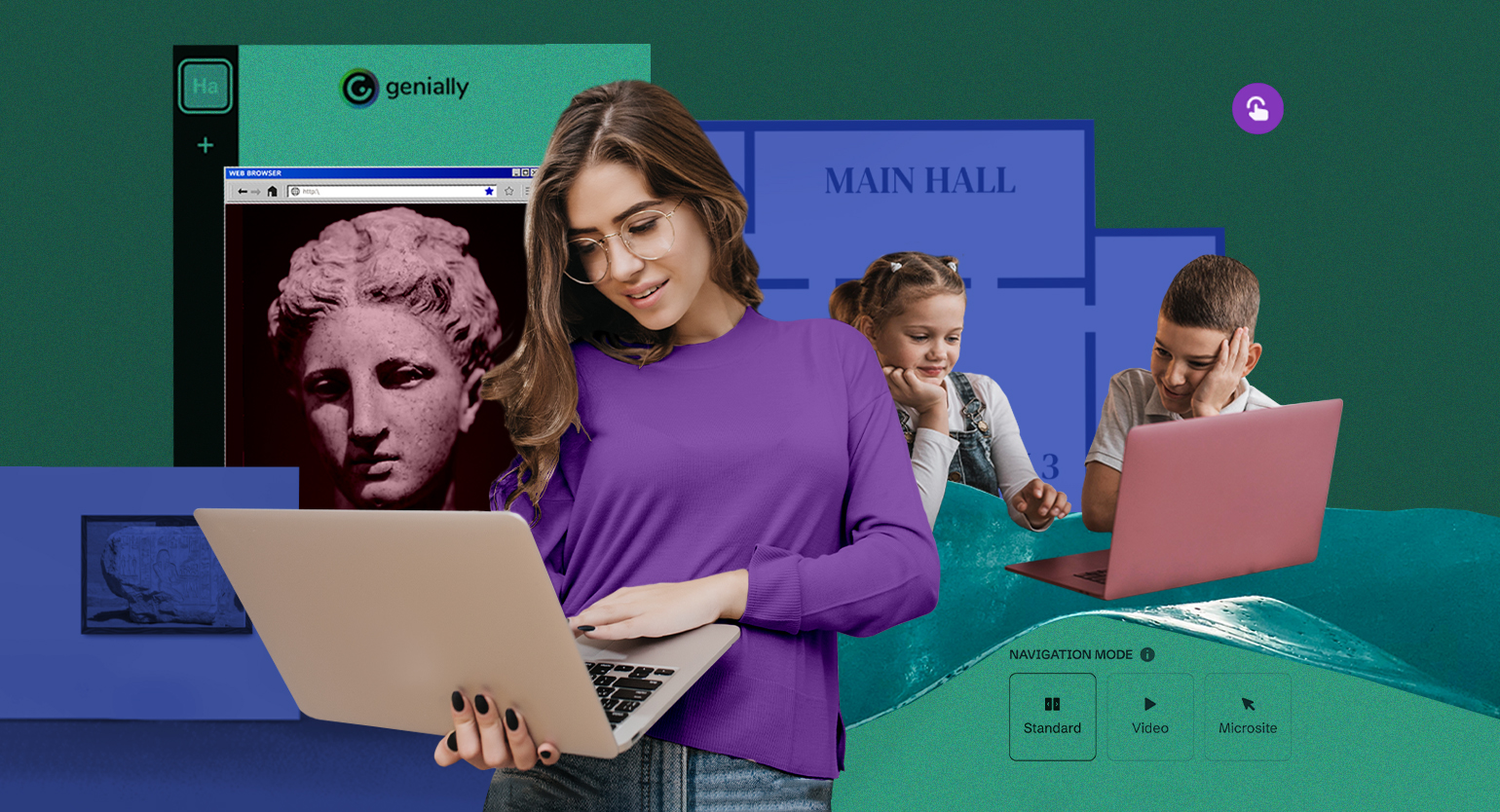
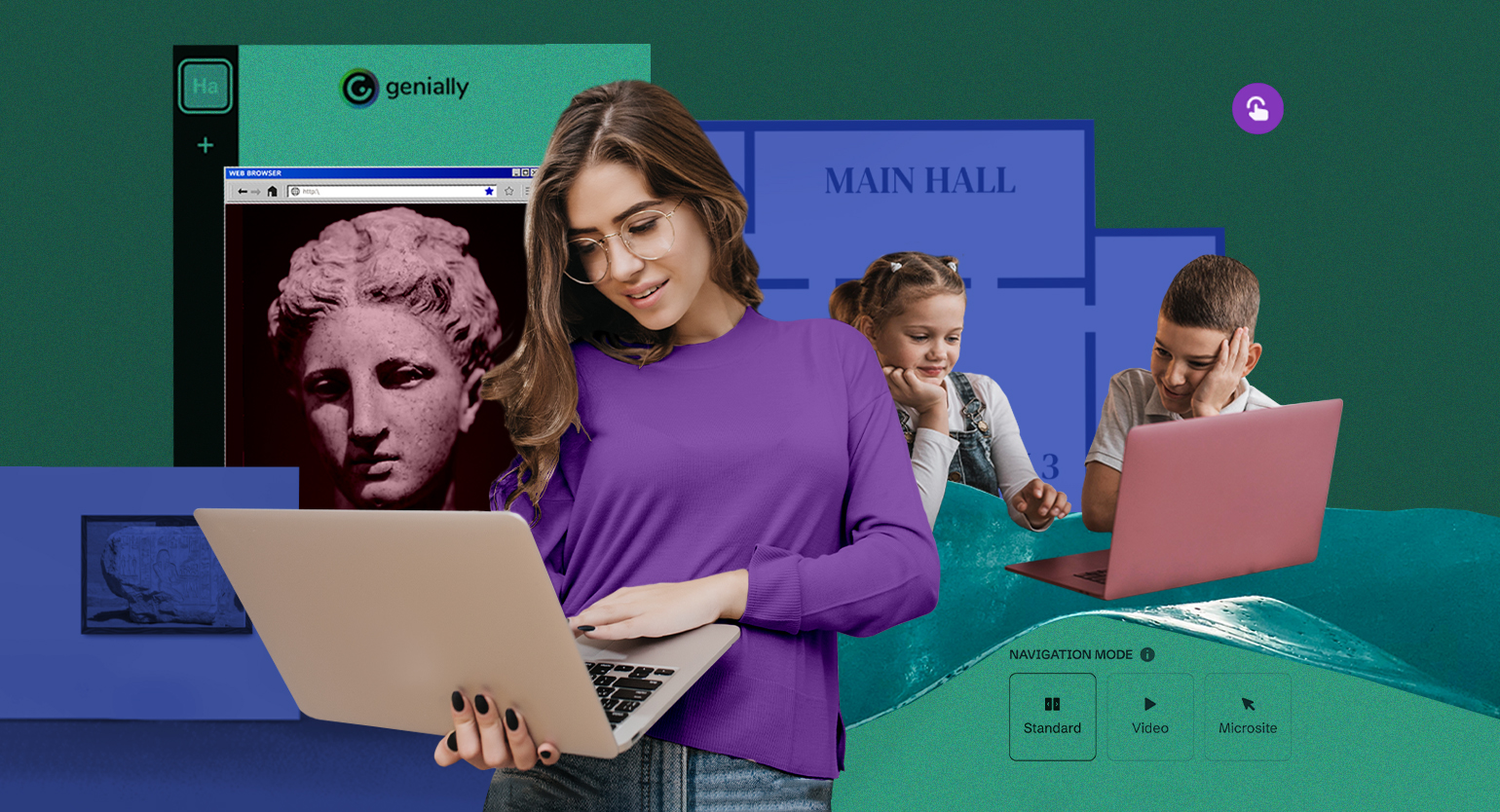
Genially — многофункциональная платформа для создания интерактивного контента. Это могут быть презентации и целые слайдовые курсы, инфографики, таймлайны, квизы, игры, интерактивные изображения и даже разветвлённые квесты. Ещё с помощью Genially можно быстро и легко сделать интерактивным или анимировать любой элемент: картинку, иконку, кнопку и так далее.
Для каждого формата доступны многочисленные шаблоны, в которых редактируются все элементы оформления. В случае когда имеющихся шаблонов недостаточно, можно задействовать чистый лист, чтобы разместить на нём любой контент на ваше усмотрение.
Платформа доступна пользователям из России без ограничений. У неё есть бесплатный тариф, который предлагает:
- сотни шаблонов;
- все интерактивные элементы и анимации;
- загрузку изображений, файлов PDF, PowerPoint и «Google Презентаций»;
- 1 ГБ места в облачном хранилище для созданных материалов;
- функцию удаления фона с картинок с помощью ИИ.
На платных тарифах открываются премиальные шаблоны и некоторые дополнительные функции — например, загрузка аудиофайлов со своего компьютера или публикация материалов с доступом только по ссылке (на бесплатном тарифе все опубликованные материалы индексируются в поисковых системах).
Интерфейс англоязычный, но разобраться в нём несложно, а при возникновении трудностей поможет автоматический перевод страницы в браузере.
Сервис будет полезен для всех, кто создаёт учебные материалы для дистанционных и смешанных занятий: разработчикам курсов, специалистам по корпоративному обучению, педагогам. А так как он доступен бесплатно и работать в нём несложно, его можно рекомендовать ученикам и студентам — например, для творческих заданий и презентации своих проектов.
Расскажем подробнее о возможностях Genially и о том, как приступить к работе на платформе.
Как зарегистрироваться на платформе
Для начала заведём аккаунт. На главной странице Genially нажимаем на кнопку Sign Up — платформа предложит пользователю выбрать наиболее подходящую роль: Professional («Профессионал»), Teacher («Учитель») или Student («Ученик»). Похоже, это влияет только на персональные рекомендации шаблонов. Например, чтобы платформа предлагала в первую очередь шаблоны для создания образовательного контента, стоит выбрать «Учителя» — даже если вы не учите детей, а, скажем, в качестве эксперта по какой-либо теме составляете курс для коллег. Для «Профессионала» Genially подберёт шаблоны резюме, портфолио, корпоративных отчётов и так далее. Впрочем, разделение очень условное, так как все бесплатные шаблоны и функции доступны независимо от выбранной роли.
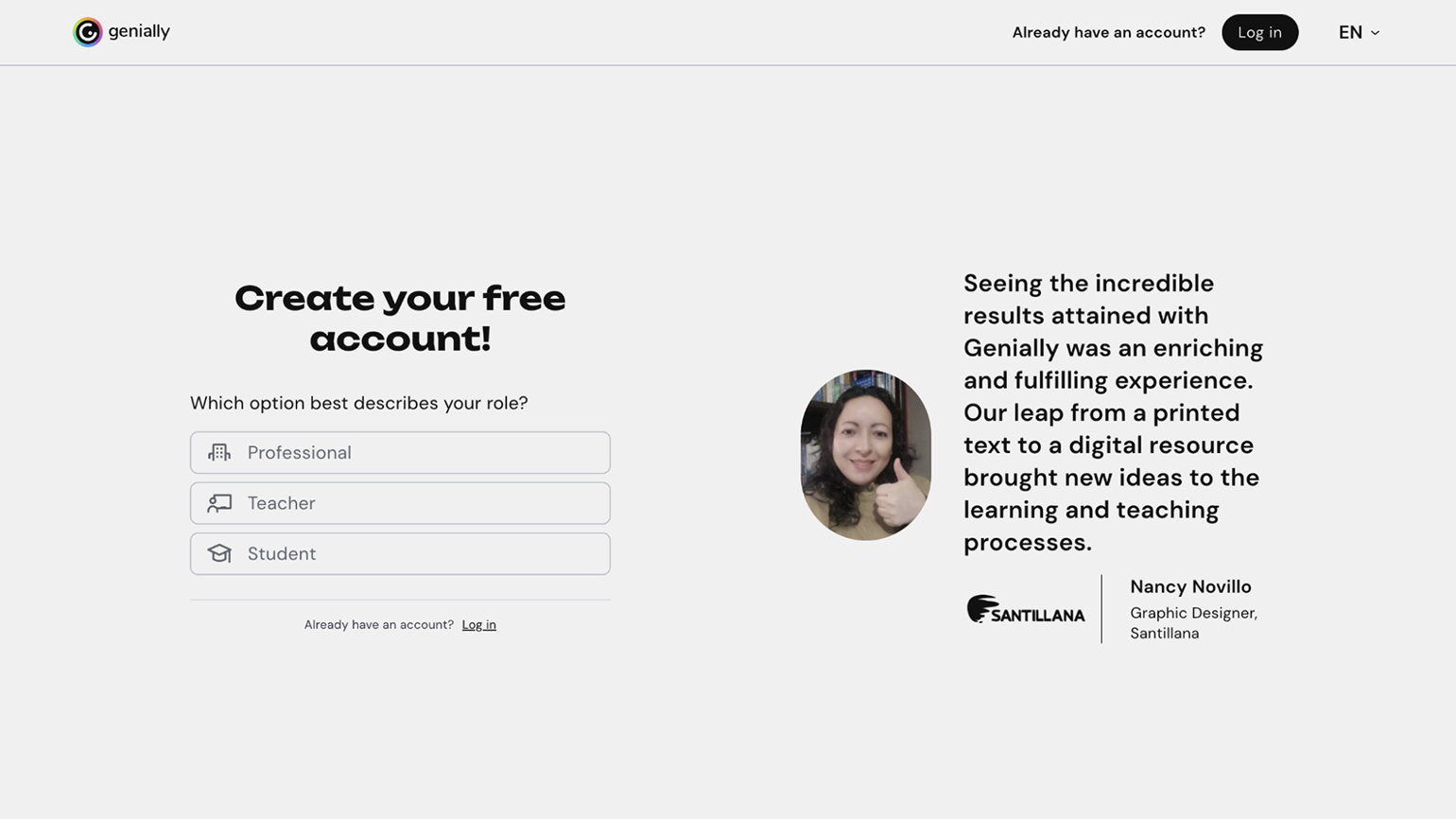
Аккаунт проще всего создать через учётную запись Google, но можно зарегистрироваться и просто по электронной почте — на ваш адрес придёт письмо с подтверждением, и нужно будет кликнуть по приложенной ссылке. После этого платформа задаст ещё пару вопросов, уточняющих вашу область деятельности или уровень образования, на котором вы работаете, — можно выбрать любой вариант.
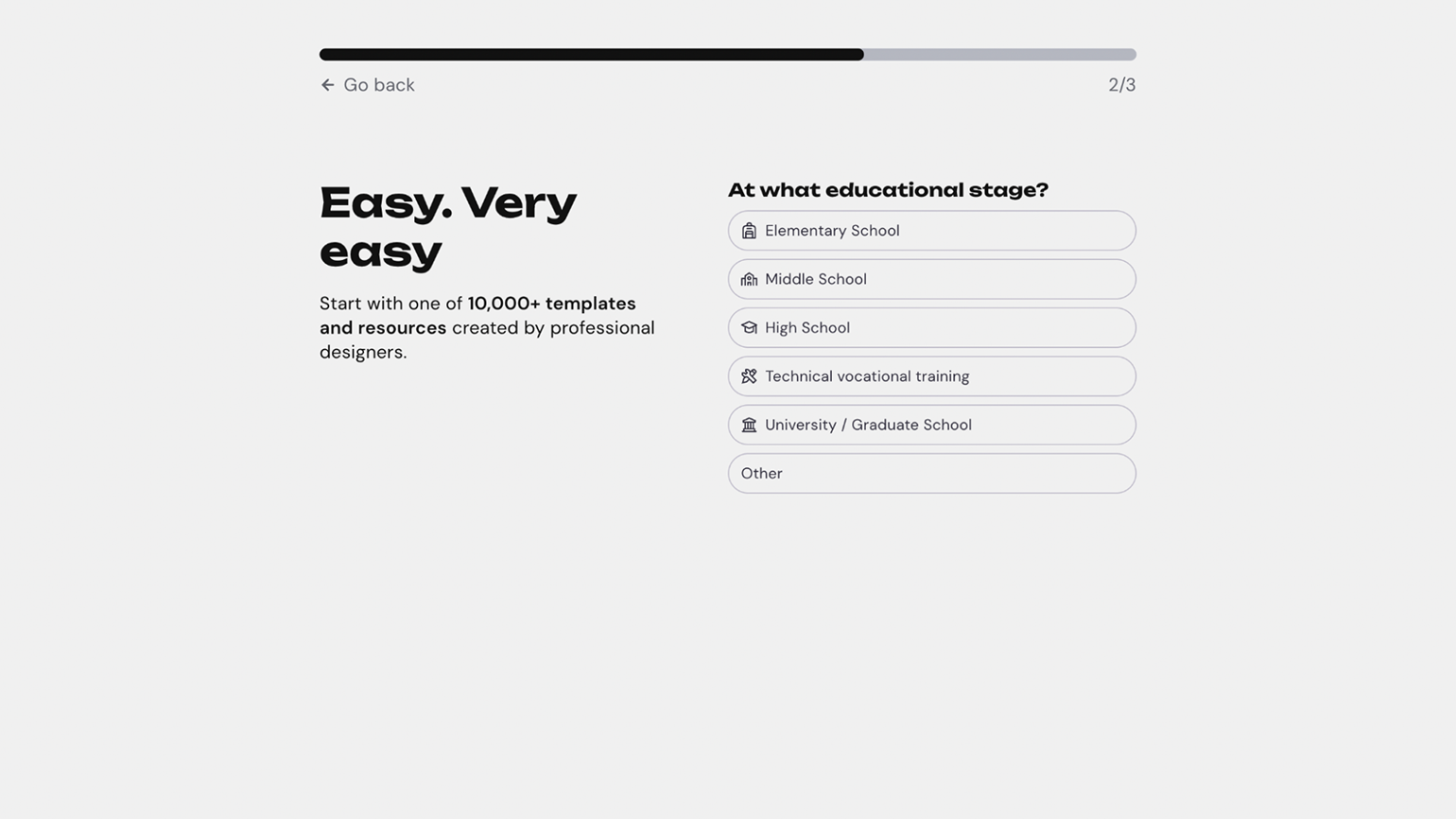
После завершения регистрации пользователь попадает в личный кабинет. Здесь хранятся все созданные материалы, которые можно отредактировать или сразу опубликовать.
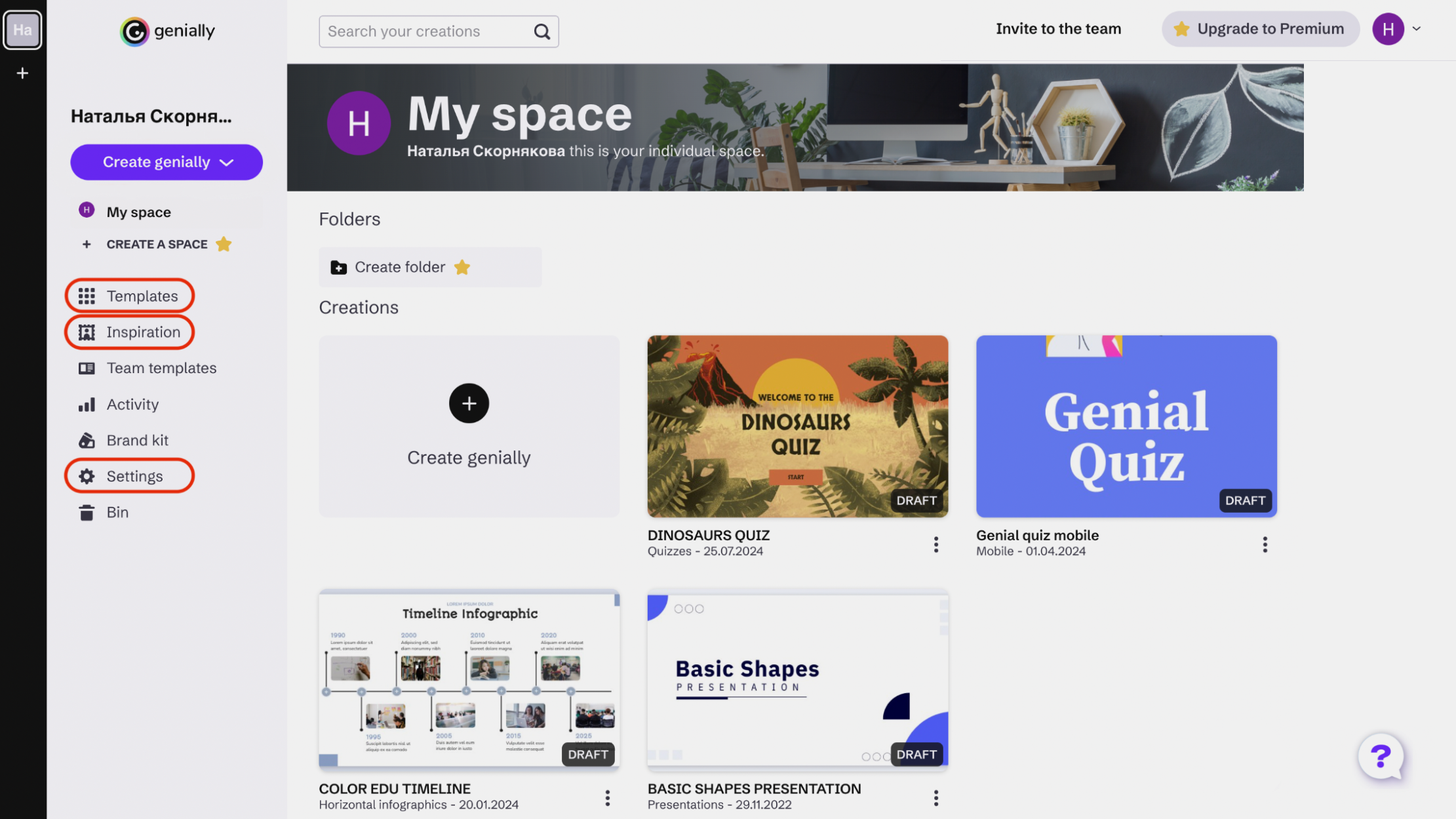
На бесплатном тарифе в боковом меню нам доступны три опции:
- Templates («Шаблоны») открывает библиотеку шаблонов. Туда же ведёт блок Create genially с главной страницы личного кабинета.
- Inspiration («Вдохновение») показывает коллекцию материалов, созданных другими пользователями. Контент на основе премиум-шаблонов отмечен иконкой-звёздочкой — на бесплатном тарифе такие ресурсы можно только просмотреть. Есть также иконка с кругом из стрелок — она означает, что материал можно скопировать к себе в библиотеку и использовать как шаблон, то есть свободно редактировать и публиковать. Если нет никаких иконок, то контент доступен всем для использования (например, можно встроить его на свой сайт), но не редактирования.
- Settings («Настройки») — настройки аккаунта, где можно посмотреть, например, сколько свободного места в хранилище у вас осталось.
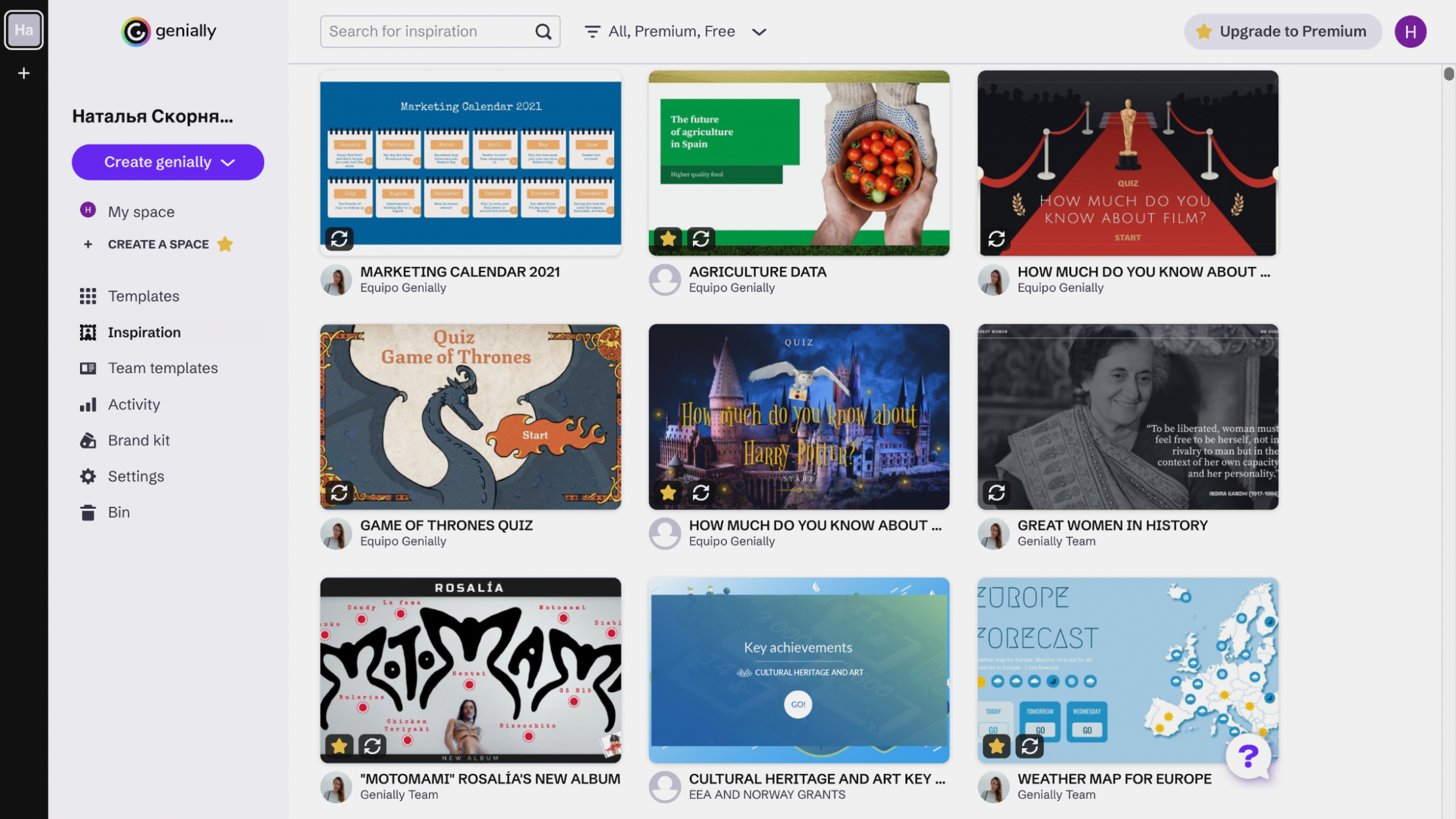
И наконец, сразу под именем пользователя находится фиолетовая кнопка Create genially. Она открывает небольшое меню:
- From a template («Из шаблона») опять же ведёт в библиотеку шаблонов.
- Blank creation («Создание с нуля») позволяет начать с чистой страницы, установив её размер и соотношение сторон.
- From a team template («Из шаблона команды») — премиальная опция для тех, кто делит рабочее пространство в Genially с коллегами.
- Import («Импортировать») — загружает на платформу PDF-файлы, презентации (до 100 МБ) и изображения (до 5 МБ), после чего к ним можно добавить интерактивные элементы.
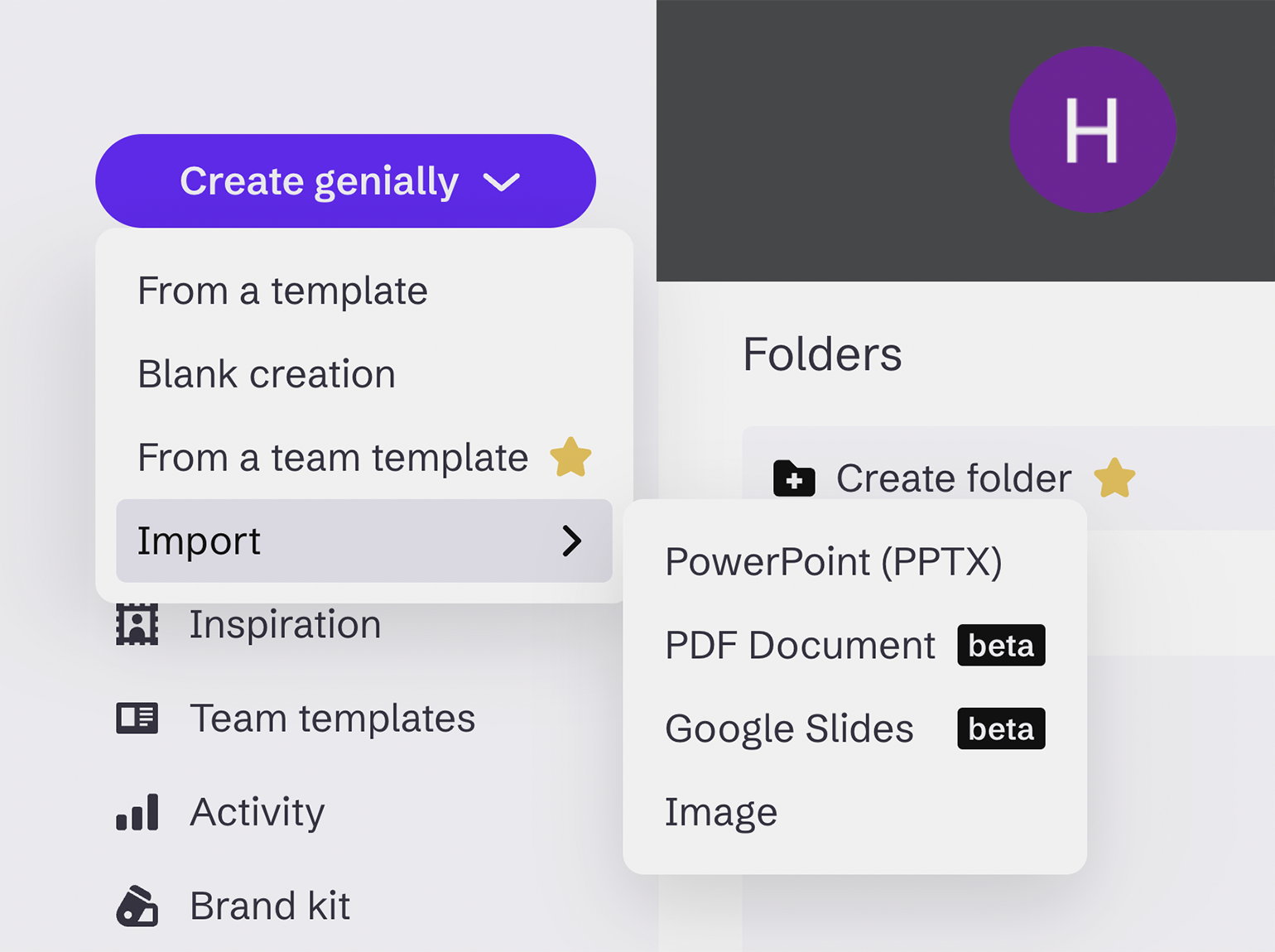
Для начала посмотрим, какие материалы можно создавать с помощью шаблонов, а затем — какие функции предлагает редактор Genially при работе с чистым листом или загруженным документом.
Какие возможности предлагают шаблоны Genially
Шаблоны из библиотеки Genially — это разнообразные виды визуального интерактивного контента, разделённые по категориям и подкатегориям. Внутри каждой подкатегории шаблоны различаются по формату отображения (например, предназначенные для просмотра на больших и мобильных экранах) и визуальному оформлению. Шаблоны можно и сочетать между собой — допустим, добавить в презентацию квиз и таймлайн.
По умолчанию платформа показывает все шаблоны, в том числе премиальные. На бесплатном тарифе имеет смысл отфильтровать только доступные варианты — для этого, кликнув на название той или иной категории, нужно нажать на иконку воронки справа и убрать галочку с пункта Premium. Здесь же можно сузить выборку, чтобы видеть шаблоны, предназначенные для образовательных (Education) или корпоративных (Corporate) целей либо не попадающие ни в одну из этих категорий (Others).
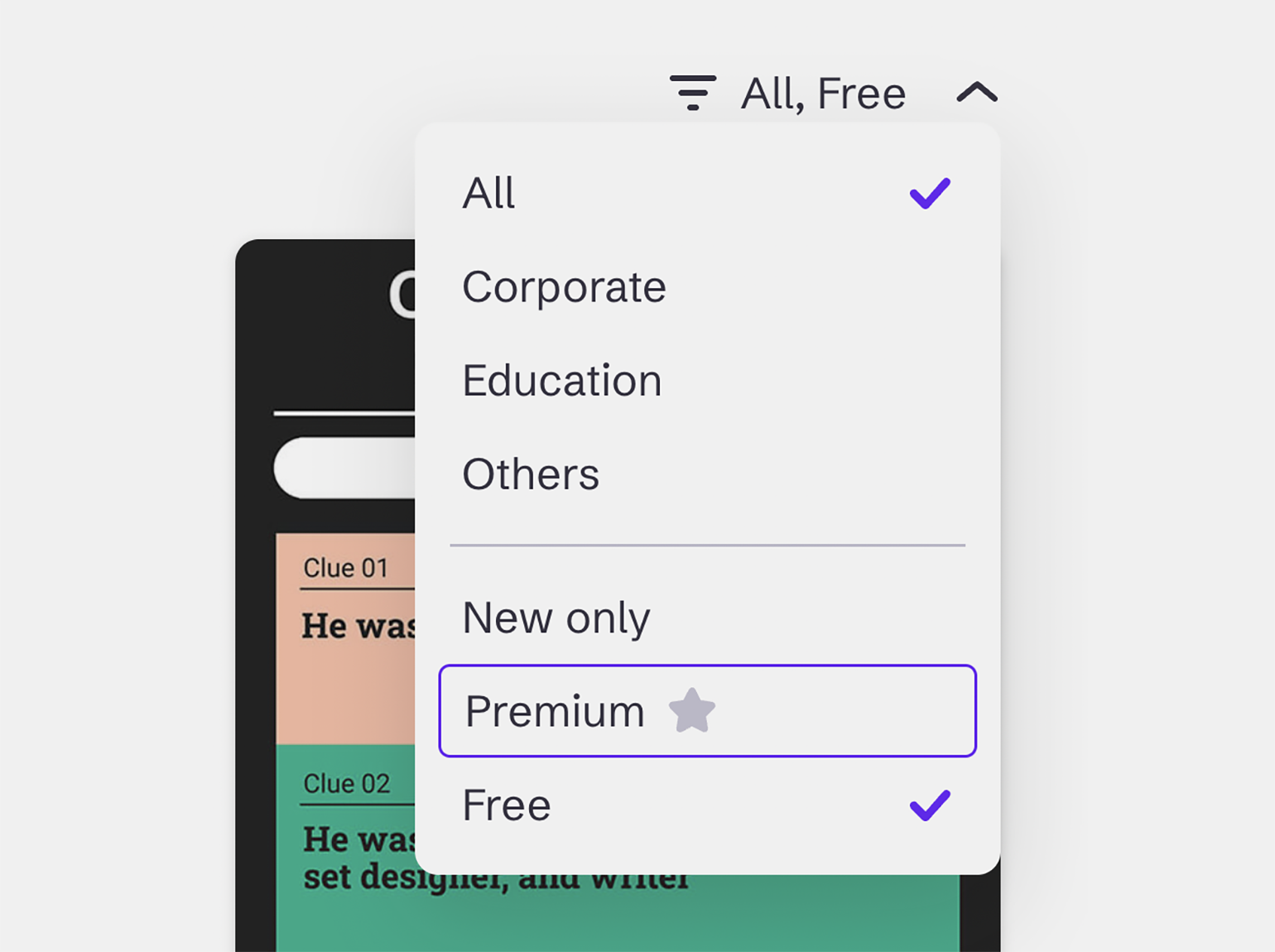
По клику на шаблон открывается окно предпросмотра — оно тоже интерактивное, поэтому пользователь может протестировать все используемые механики. Нажатие на иконку с указывающим пальцем подсветит кликабельные элементы, а иконка с ладонью — те, которые можно перетаскивать. Также на карточке шаблона указаны теги, они помогут подобрать похожие варианты.
Для некоторых шаблонов доступен выбор цветовой гаммы (напомним, что независимо от этого вы сможете самостоятельно изменить оформление). И наконец, иконка с сердечком сохраняет шаблон в избранное, а кнопка Use this template («Использовать этот шаблон») копирует его в ваш личный кабинет для дальнейшего использования.
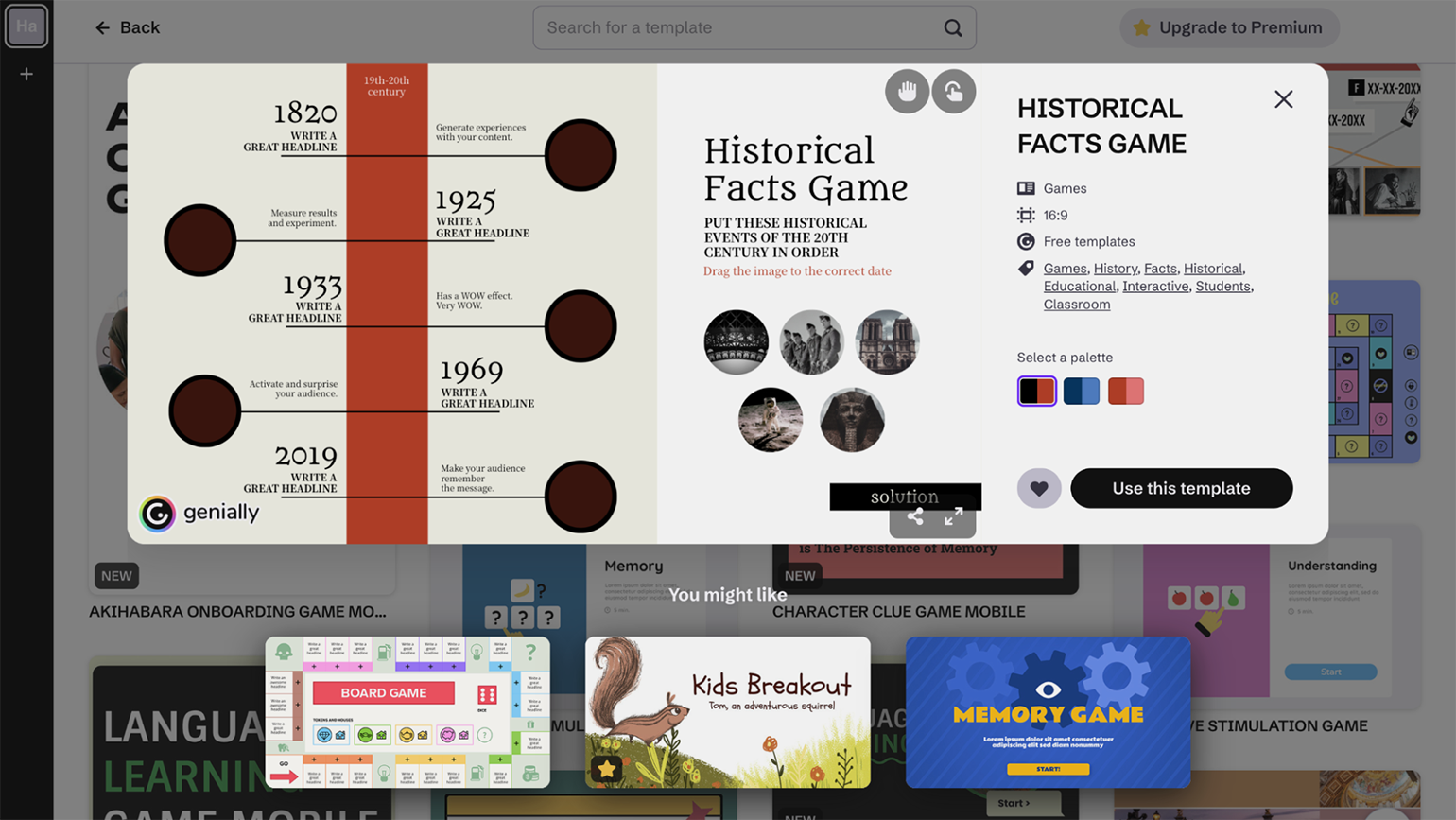
Итак, вот какие виды контента можно быстро создать с помощью шаблонов:
Games and challenges (игры и соревнования)
В первой подкатегории, которая называется собственно Games («Игры»), собрано всё подряд — от заданий вида «Расставь слова или объекты в правильном порядке», «Заполни пробелы», «Соотнеси слова с картинками» и головоломок типа судоку до чисто развлекательных игр. Среди последних — «Морской бой», «Висельник», «Крестики-нолики» и игры-бродилки, в которых нужно бросать виртуальный кубик и передвигаться по клеточкам.
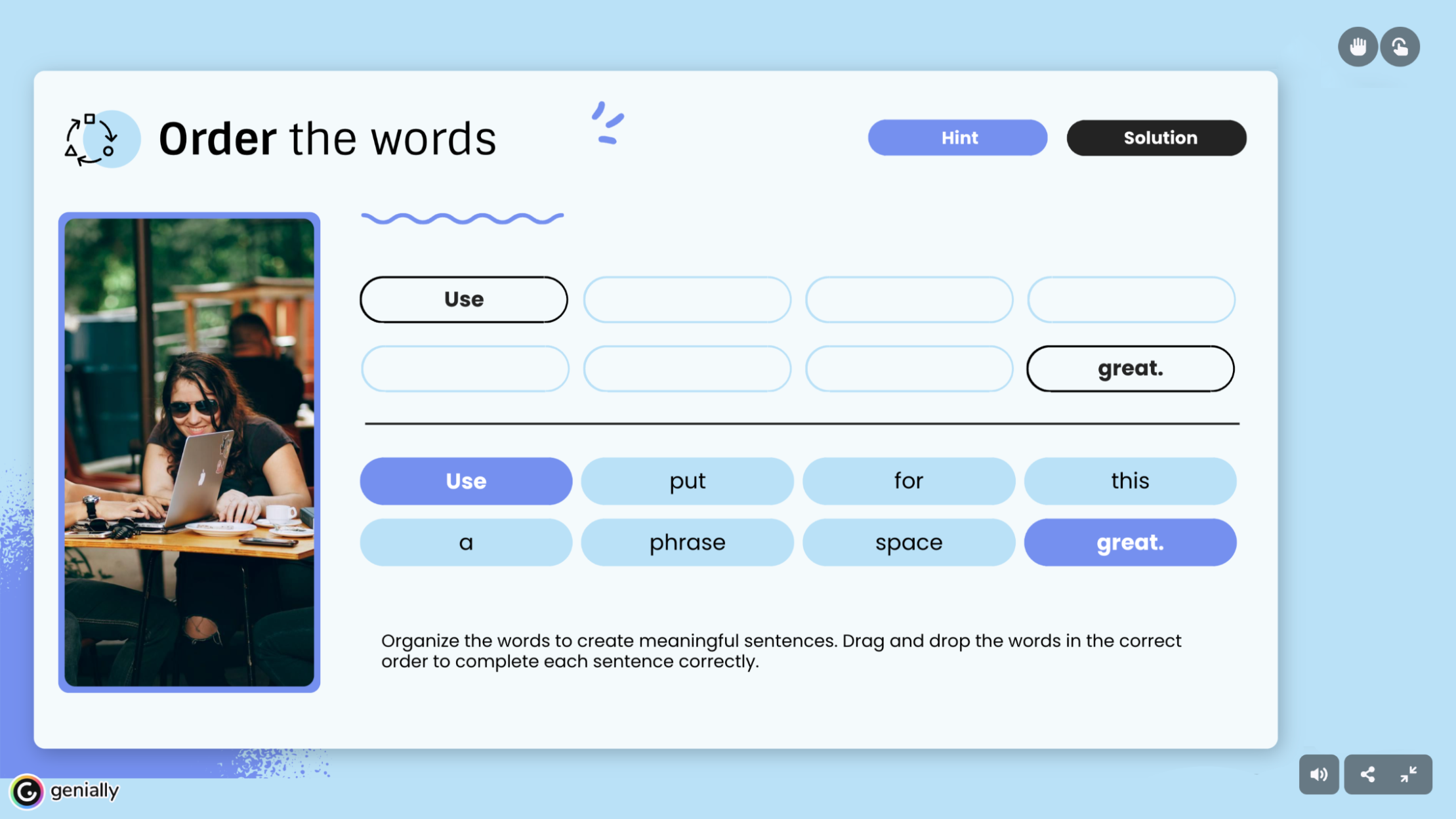
Вторая подкатегория — Escape games («Игры с побегом»). Это квесты типа «выход из комнаты», где пользователь в ограниченном игровом пространстве решает задачи и головоломки в поисках объектов или подсказок, позволяющих «совершить побег» — например, найти код от запертой двери.
Genially предлагает много вариаций таких квестов, различающихся по тематике, и все они красиво иллюстрированы. Ученикам помладше подойдут, например, квесты с сеттингом на ферме или в подводном мире, оформленные в мультяшном стиле. А более старших и даже взрослых учащихся может вовлечь исследование фэнтезийного подземелья со скелетами, охраняющими сокровища, детективное расследование или возвращение в музей утраченных произведений искусства.
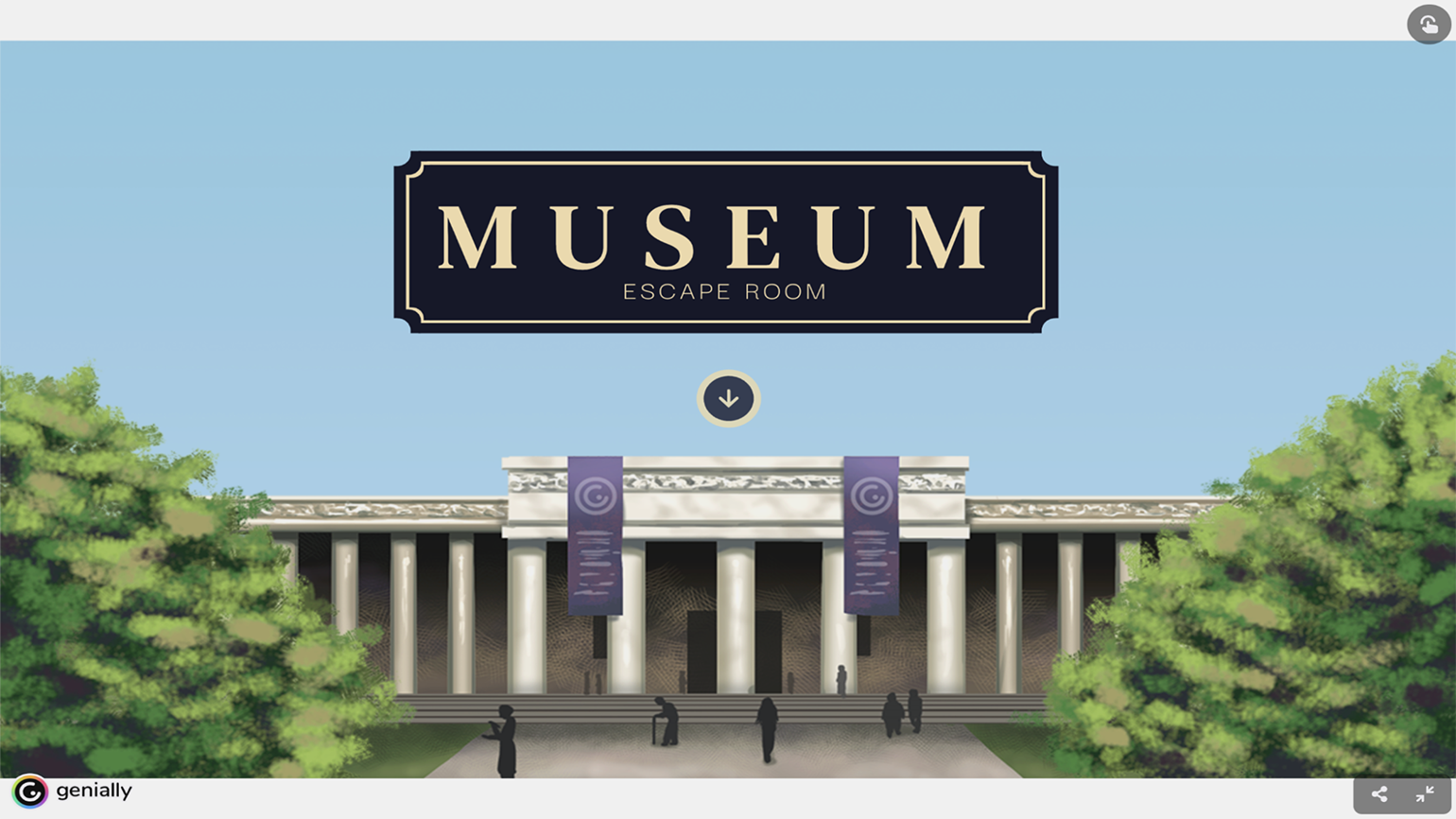
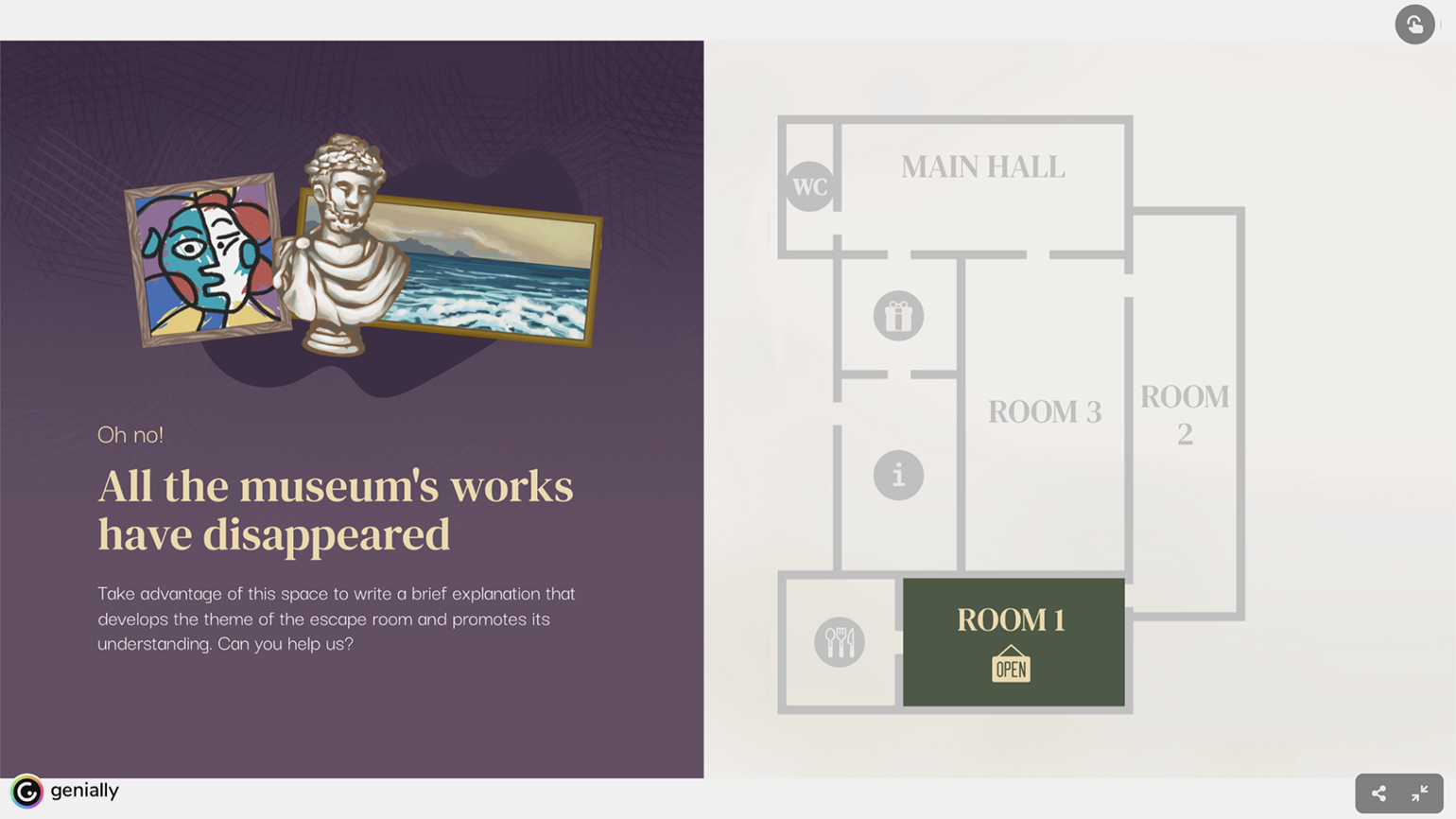
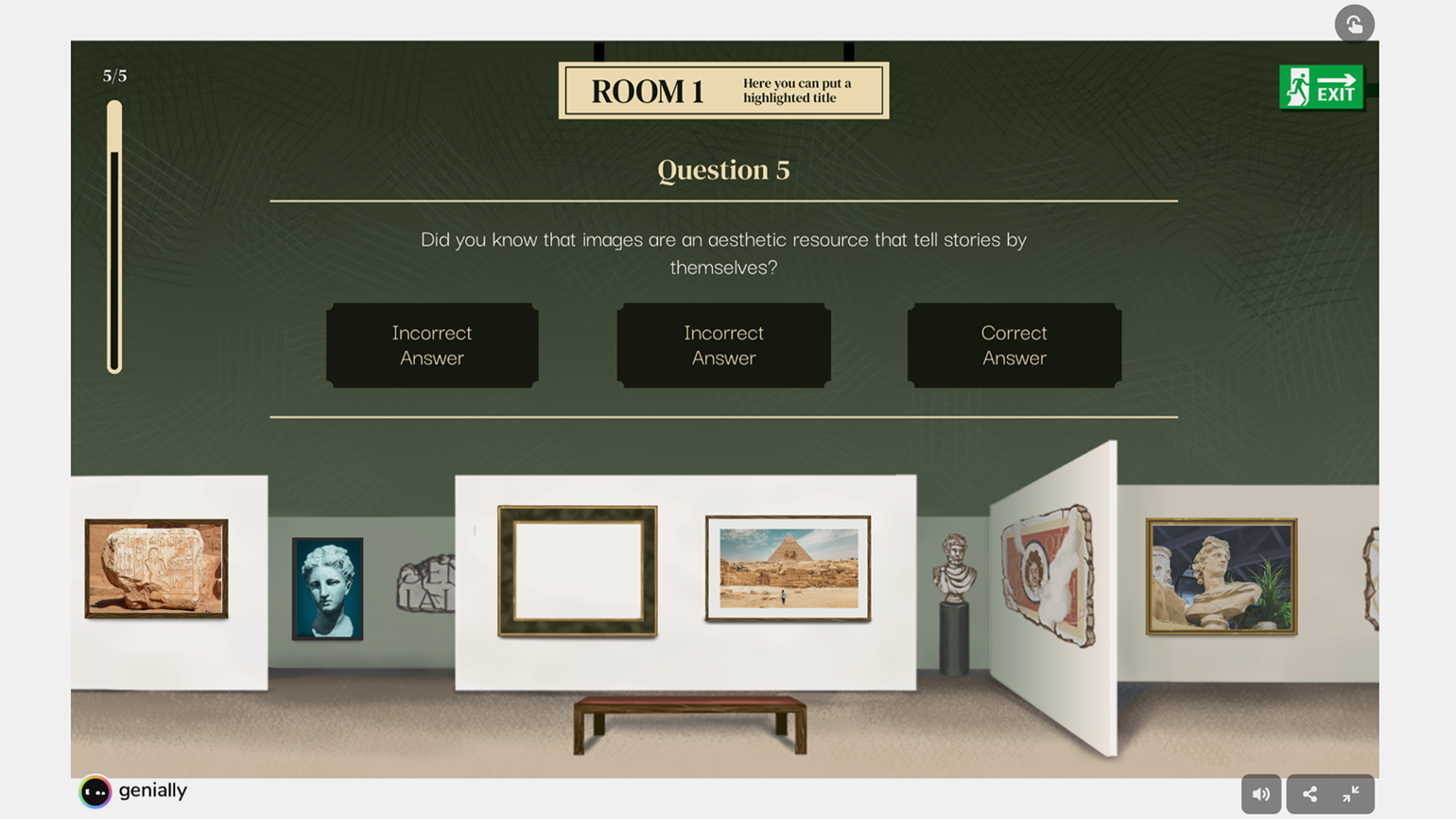
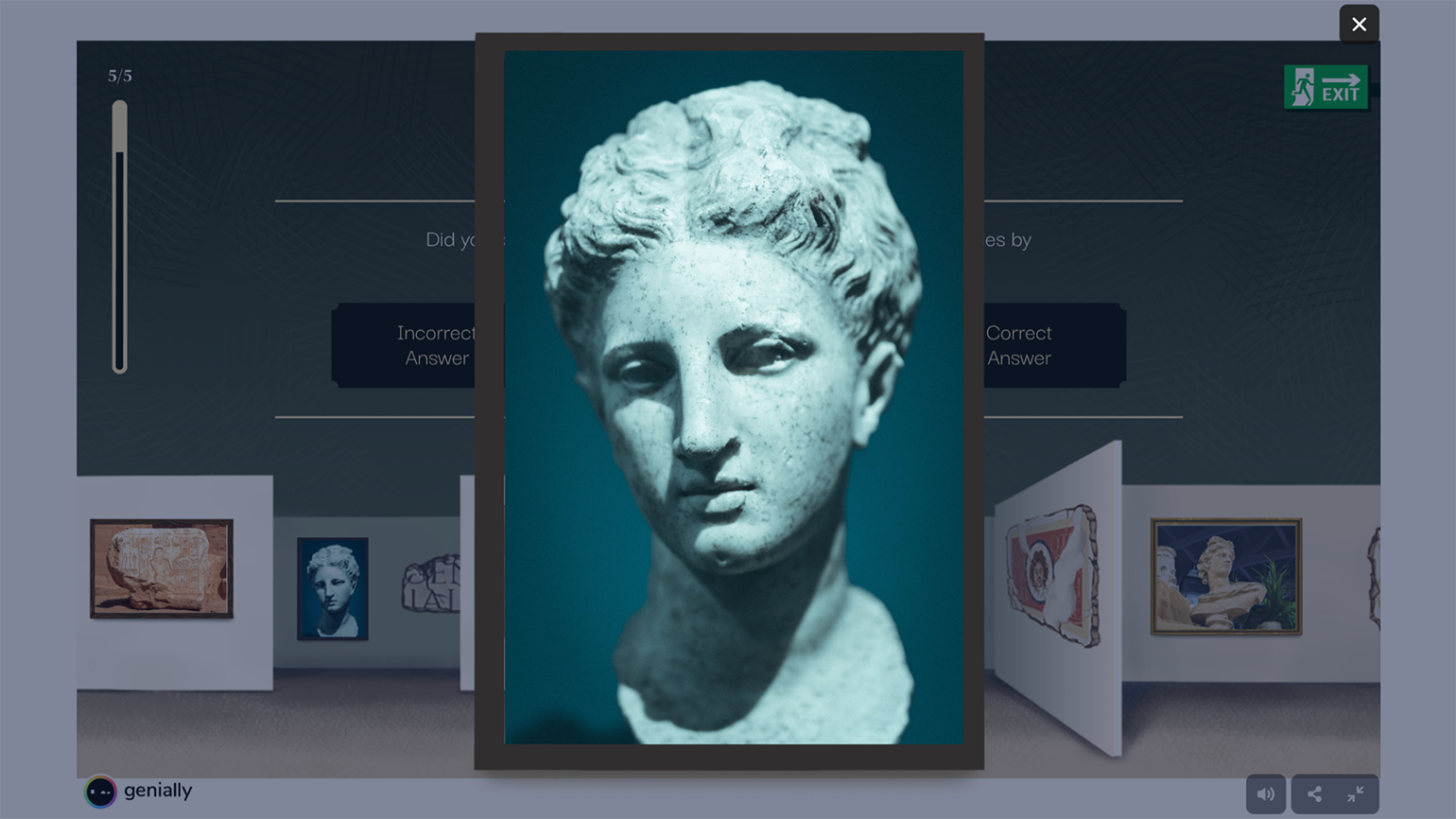
И последний игровой подвид — Branching scenario («Разветвлённый сценарий»). С помощью этого формата можно создать интерактивную историю, которая развивается в зависимости от решений учащегося и приводит его к тому или иному результату. Вместо автоматического подсчёта баллов здесь нужно настроить, на какой слайд будет вести тот или иной вариант ответа, и тщательно продумать возможные маршруты.
Бесплатных шаблонов в этой категории всего четыре, причём один из них представляет собой скорее инфографику. Оформлены шаблоны очень сдержанно, и это может быть недостаточно ярким решением, если вы создаёте детский разветвлённый квест. Однако ничто не мешает взять за основу структуру слайдов, а оформить по-своему. На скриншоте ниже как раз показаны связи между слайдами в одном из таких шаблонов.
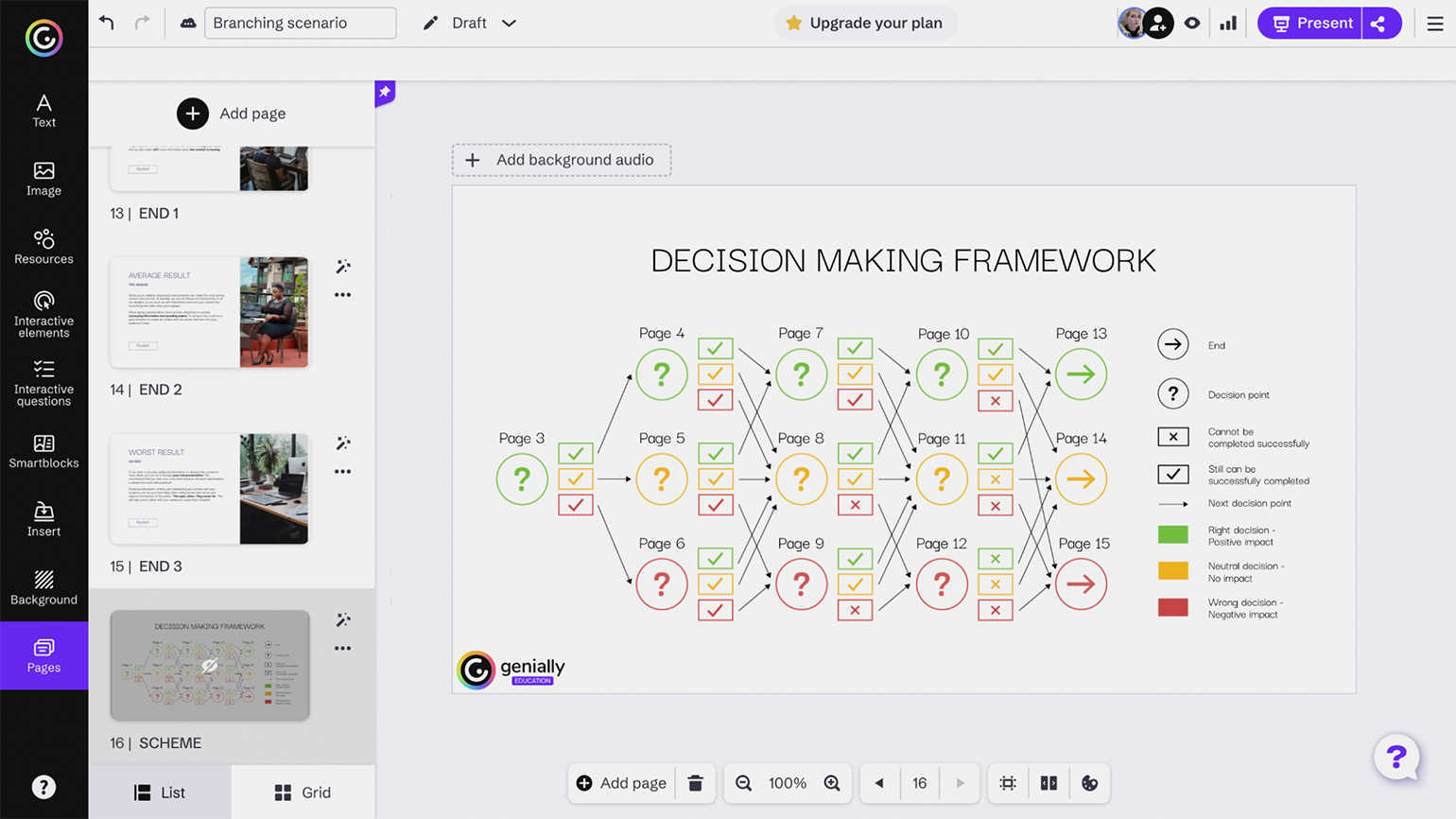
Кстати, шаблоны Genially очень удобны в этом смысле — если они содержат неочевидные при просмотре механики или уникальные элементы (например, иллюстрации с объектами и персонажами), то зачастую в конце будет вспомогательный слайд со схемой или используемыми ресурсами. Поэтому легко подсмотреть структуру сценария или скопировать картинки, чтобы самостоятельно использовать их для своих задач.
Quizzes and forms (квизы и опросы)
На бесплатном тарифе доступны четыре вида тестовых заданий: выбор одного или нескольких вариантов ответа, формат «Правда или ложь», выбор верного изображения, а также расстановка вариантов по порядку. Правда, на бесплатном тарифе квизы Genially не подойдут для серьёзного контроля знаний учащихся — сбор и аналитика данных о результатах доступны только премиум-пользователям. В процессе прохождения ученик увидит правильные и неправильные ответы (если эту опцию не отключить в настройках), в конце — заработанные баллы, а ещё сможет скачать их в формате PDF. По этой же причине преподавателям практически бесполезна подкатегория с опросами — ответы участников просто не получится сохранить для анализа. Поэтому и квизы, и опросы на платформе — это скорее активности для синхронных занятий, применяемые для разминки, вовлечения и закрепления материала, а также задания для самопроверки.
Шаблоны квизов предлагаются на любой вкус, от самых минималистичных до выполненных в стилистике ар-деко или древнегреческой росписи на керамике. Также среди них можно выбрать, какой вариант вам нужен: чтобы его проходили на компьютере или на смартфоне — они отличаются ориентацией (горизонтальной или вертикальной).
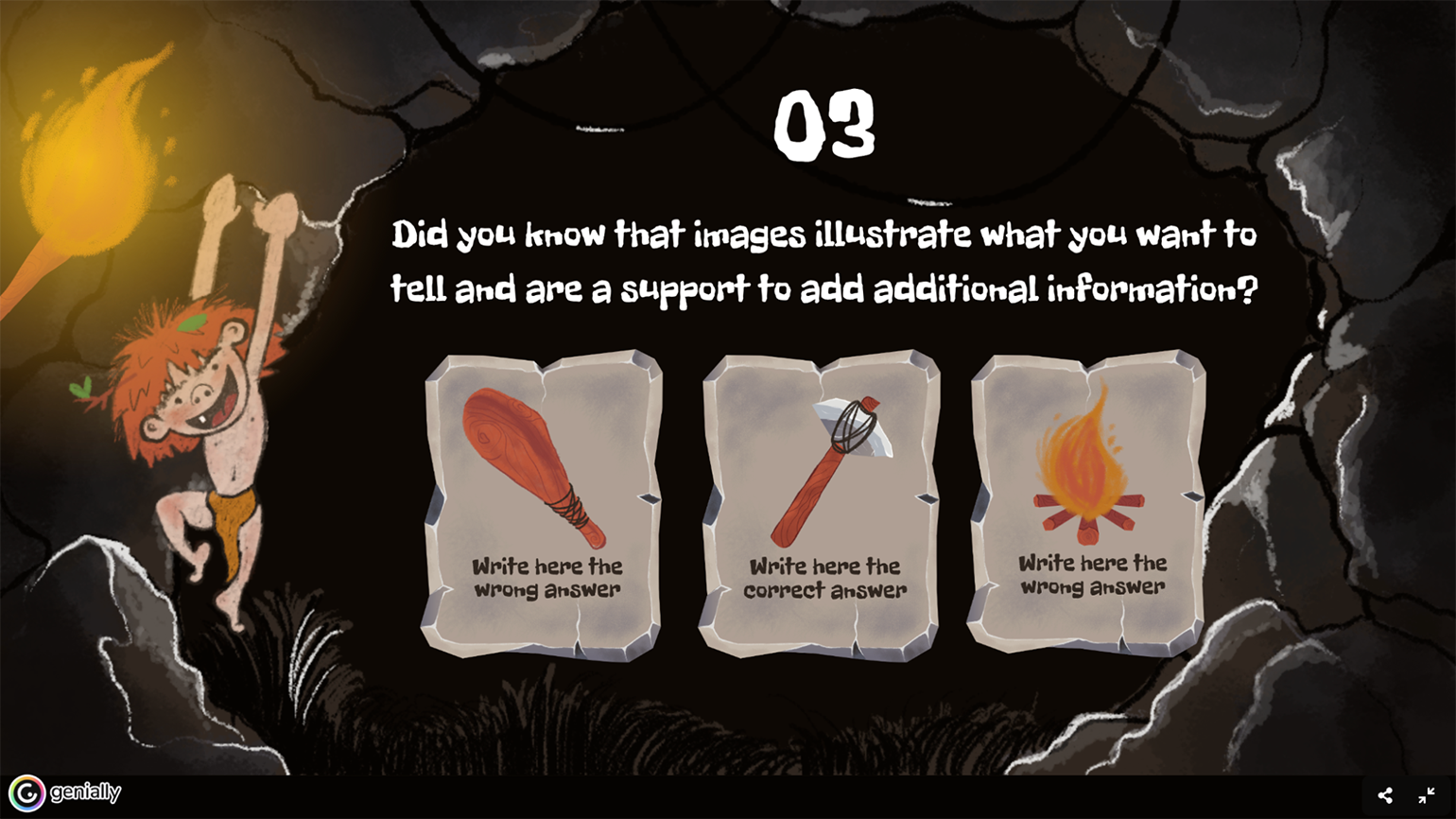
Presentations (презентации)
Это основной формат контента, создаваемого в Genially. Каждый шаблон — это многостраничный набор слайдов, выполненных в одном стиле, но разнообразных по вёрстке. Помимо текста, они могут содержать изображения, аудио и видео, интерактивные элементы, такие как всплывающие окна и кликабельные кнопки, анимации.
При выборе того или иного шаблона пользователю предлагается скопировать все слайды из набора или отдельные. Также платформа позволяет комбинировать слайды из разных шаблонов. Функции и элементы, доступные в редакторе Genially при создании и изменении материалов, подробнее рассмотрим в подразделе «Как создать свой уникальный материал в Genially с помощью инструментов редактора».
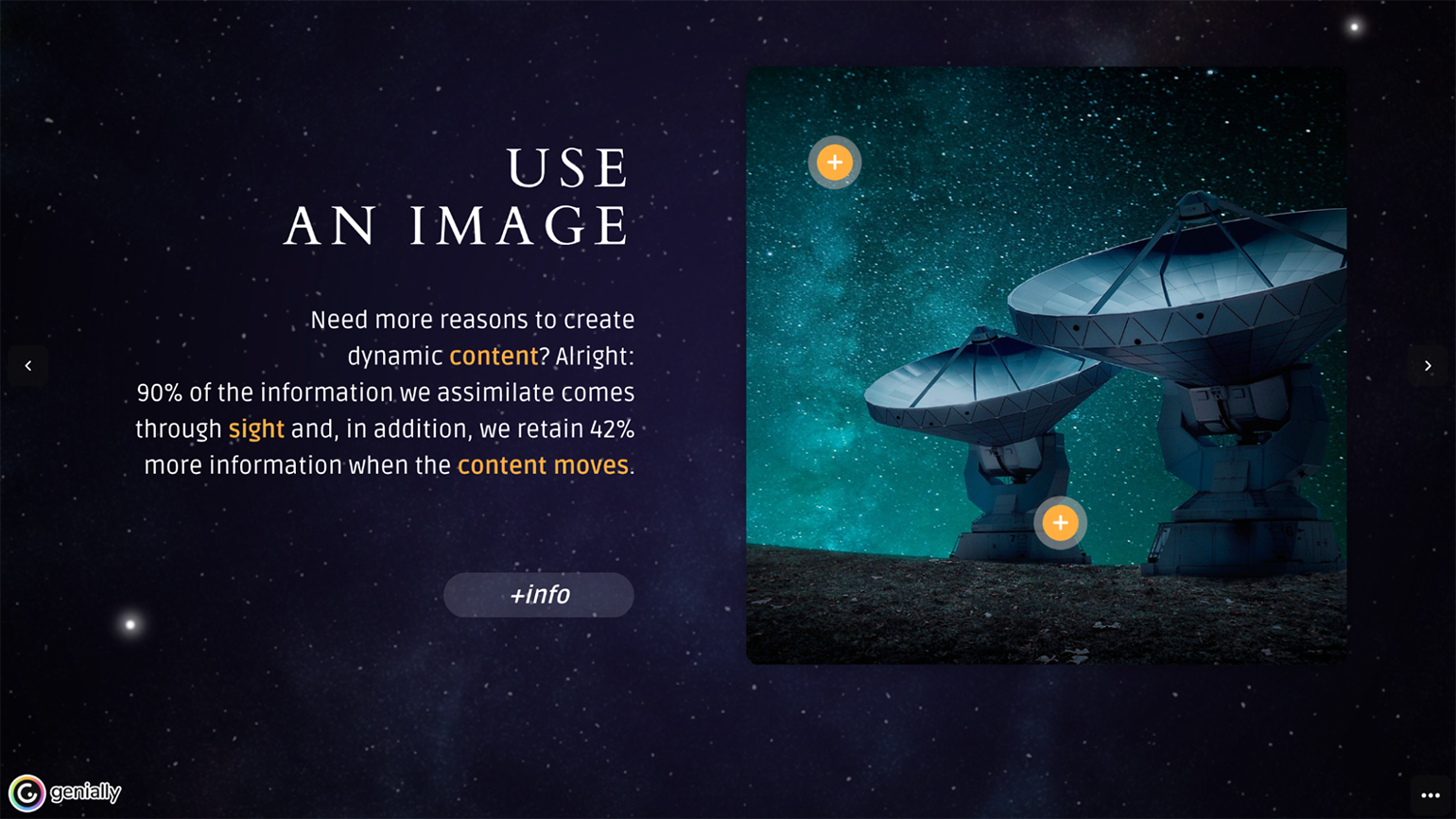
Courses (курсы)
В этом разделе есть несколько подкатегорий с разными видами материалов. Шаблоны в подкатегории, которая тоже называется Courses, предназначены как раз для создания учебных слайдовых онлайн-курсов. Это фактически те же презентации, но структурированные особым образом. В них предусмотрено разделение на модули, выделены слайды для обозначения образовательных целей и результатов, для основного содержания и проверки знаний (но напомним, что с этим на бесплатном тарифе есть сложности).
В подкатегории Microlearning («Микрообучение») шаблоны рассчитаны для образовательного контента небольшого объёма и для просмотра на смартфонах.
Шаблоны Learning Unit (понятие, близкое к нашему термину «учебный план») призваны помогать педагогам в планировании процесса обучения — в них записывают цели и планируемые результаты, темы и модули, необходимые ресурсы и материалы, практические задания, методы оценки и так далее.
В подкатегории Training resources («Ресурсы для тренингов») содержатся планировщики и трекеры задач, шаблоны портфолио и сертификатов, календари и прочие вспомогательные материалы. Примерно то же самое находится в School resources («Ресурсы для школы»), только здесь ещё можно найти учебные материалы для непосредственного использования на уроках — например, инфографику жизненного цикла растений и разные виды карт мира.
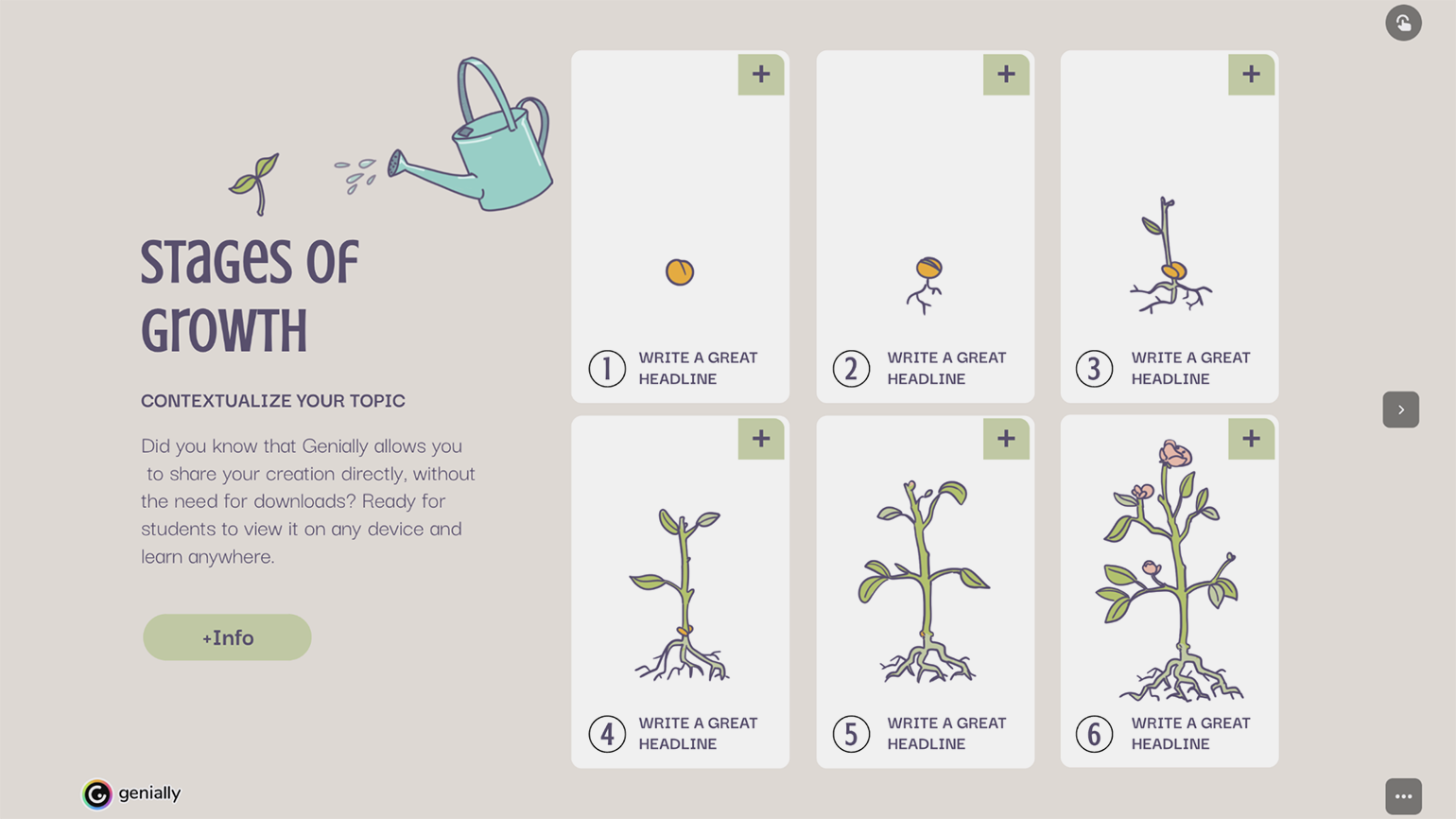
Infographics (инфографика)
В этом разделе тоже целых пять подкатегорий. Шаблоны Interactive images («Интерактивные изображения») помогают поместить на статичную картинку или гифку точки взаимодействия — при клике на них всплывают окна с дополнительной информацией, включается аудио или видео, открывается другая картинка. В целом специальный шаблон для этого не нужен — в редакторе Genially это легко делается с нуля.
В подкатегории Timelines («Таймлайны») находятся шаблоны для создания хронологической шкалы — это способ визуально отобразить события в хронологической последовательности. Например, историю жизни известной личности, этапы развития какой-либо научной теории, шаги работы над учебным проектом. Также такие материалы называют лентами времени. Шаблоны очень разнообразные по оформлению, поэтому можно найти подходящий для визуализации любых процессов. То же касается и шаблонов Infographics — это практически готовые визуальные материалы на самые разные темы, на которые нужно только добавить свой текст. И конечно, как и на всех других материалах в Genially, на таймлайнах и инфографике при желании размещаются интерактивные элементы и анимации.
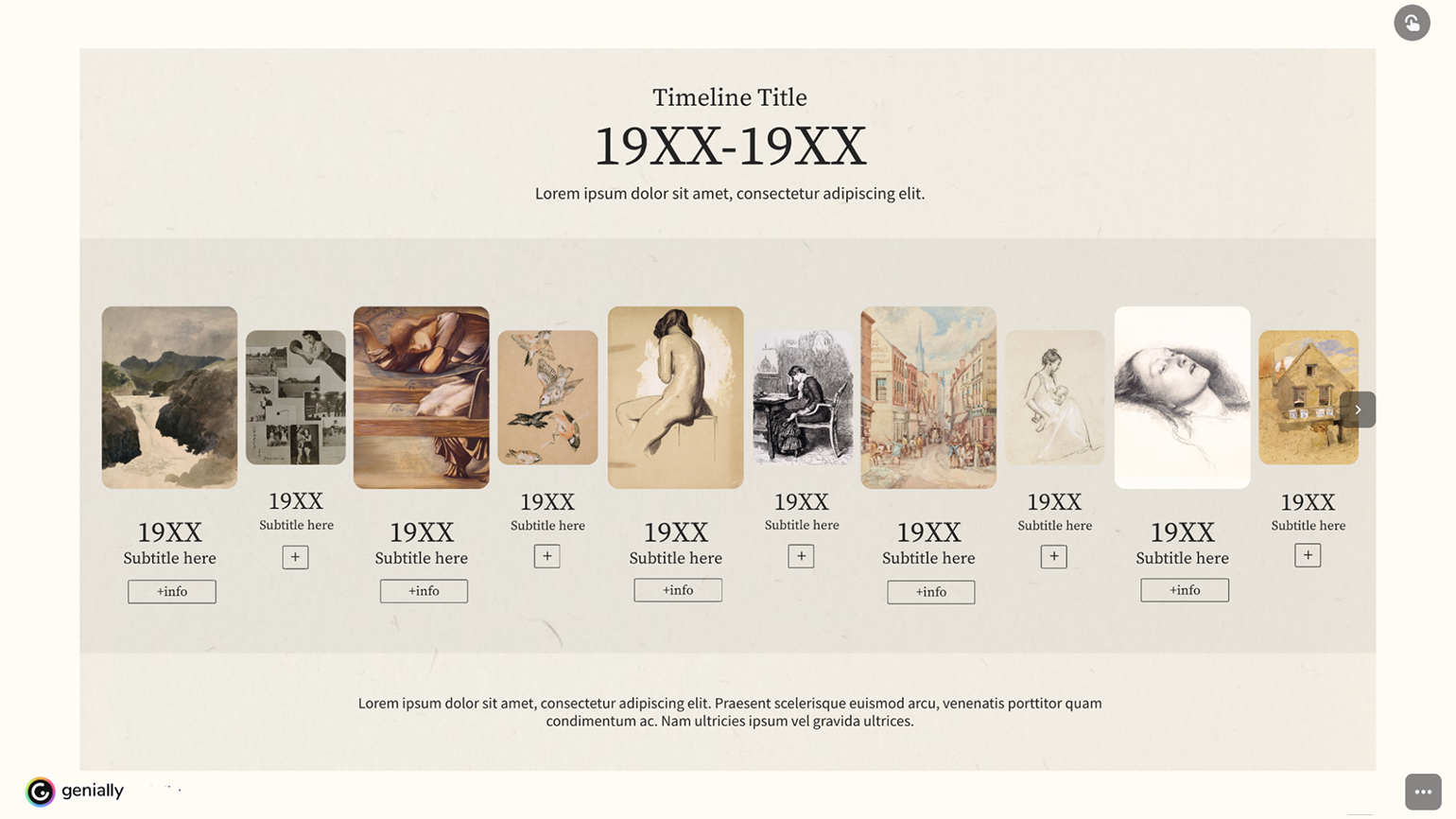
Подкатегория Diagrams («Диаграммы») предлагает шаблоны для визуализации данных. На бесплатном тарифе здесь есть несколько видов простых диаграмм (линейные, круговые, столбцовые), объединённых с инфографиками, однако в редакторе всем пользователям доступно больше форматов. Также здесь находятся инструменты, используемые в управлении продуктом и процессами — например, шаблоны для проведения SWOT-анализа и использования метода «Пяти почему», диаграмма Исикавы и матрица «Усилия — влияние».
А в Interactive cards («Интерактивные карточки») содержатся шаблоны флип-карточек, которые можно «перевернуть», анимированные открытки и приглашения для любого повода.
Digital publishing (цифровая публикация)
Название раздела не самое очевидное, потому что собраны в нём шаблоны самого разного назначения. Microsites («Микросайты») — это шаблоны для создания резюме, школьных и университетских расписаний, а также портфолио, небольших продуктовых каталогов, брендбуков и лендингов. Переключение между слайдами у них может быть стандартное, «влево-вправо», а может быть только по клику на интерактивные элементы (как на обычных сайтах). Впрочем, для материалов любого формата можно выбрать любой способ навигации или сочетать их.
Примерно такой же контент можно создавать с помощью шаблонов из подкатегории Catalogs and brochures («Каталоги и брошюры»), только здесь презентации объёмнее и структурированы соответствующе — например, в начале расположен специальный слайд для навигации по содержимому. И наконец, в подкатегории Reports («Отчёты») собраны презентации для корпоративных отчётов — они включают диаграммы и инфографики, и в них предусмотрено больше места для текста и других данных, чем в предыдущих подразделах.
Videos (видео)
Фактически это тоже шаблоны презентаций, только с плавно анимированными переходами, и воспроизводятся они самостоятельно, а не переключением слайдов. Такие же переходы в редакторе можно настроить для любой презентации, созданной по какому угодно шаблону или даже загруженной как файл PPTX.
Итак, среди разделов в библиотеке остались только два — Team templates с командными шаблонами, которые на бесплатном тарифе недоступны, и Blank creation, подразумевающий создание контента с нуля. Так что теперь изучим, на что способен редактор Genially — в нём мы работаем всегда, когда создаём материал с чистой страницы или изменяем шаблон.
Как создать свой уникальный материал в Genially с помощью инструментов редактора
При создании материала не по шаблону сначала нужно определить его форму и размер. Разрешение и пропорции слайда задаются вручную, а также можно выбрать один из предложенных вариантов:
- Landscape — это соотношение сторон 16:9, стандартное для дисплеев современных ноутбуков. Соответственно, оно лучше всего подойдёт для курсов и презентаций, предназначенных для просмотра на широком экране, а не на мобильном.
- Mobile — соотношение сторон 9:16, то есть изображение имеет вертикальную ориентацию и предназначено для просмотра со смартфона.
- Infographics — формат для создания материалов, которые пользователь прокручивает сверху вниз. Как и подсказывает название, соотношение сторон 1:2 обычно подходит для вертикальной инфографики.
- Square — квадратный формат для вёрстки флип-карточек и открыток.
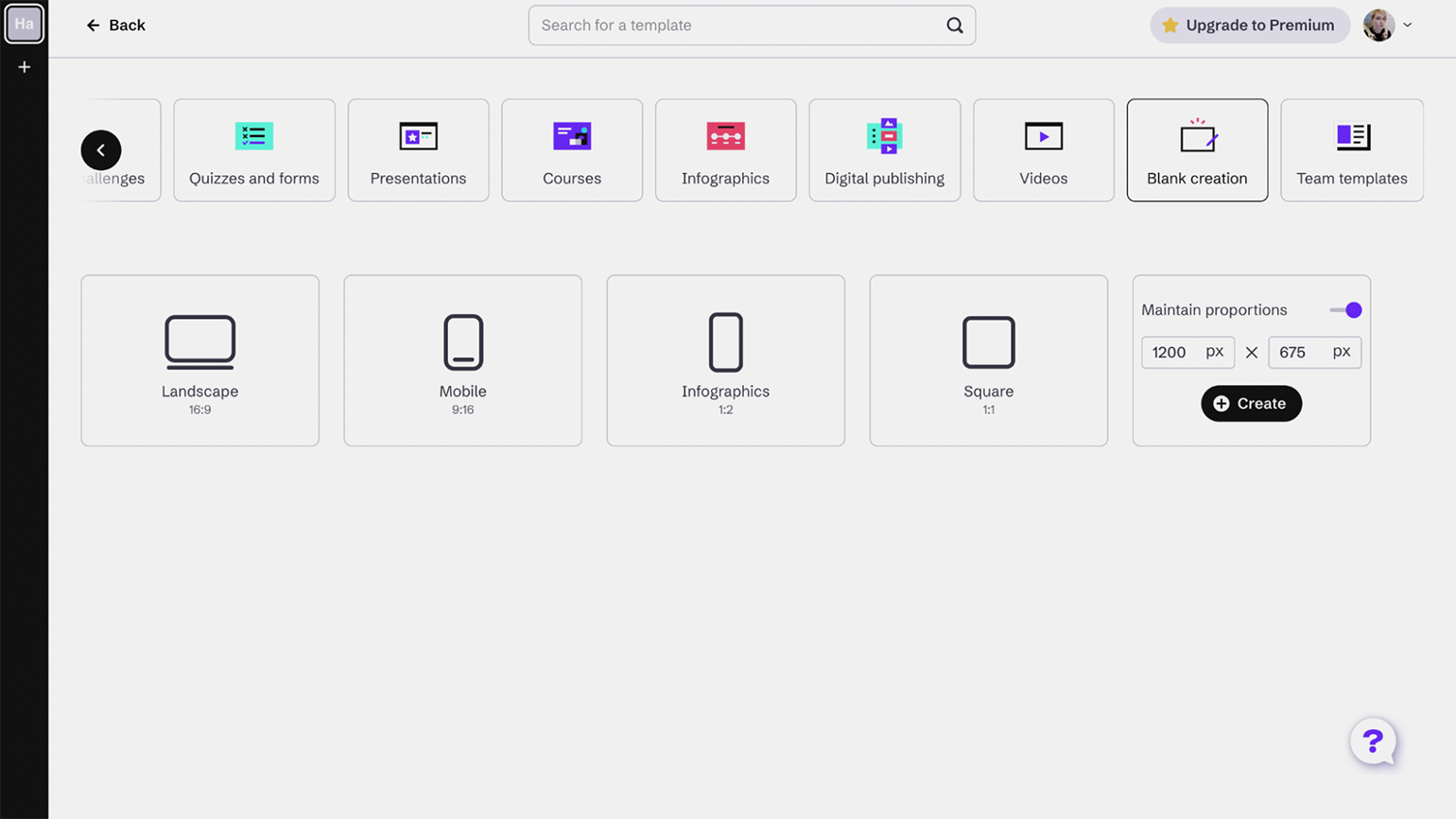
Выбранный формат применяется ко всем страницам создаваемого материала. Однако его можно изменить в любой момент работы — например, если вы решите, что для реализации вашей задумки квадратные слайды подойдут лучше, чем прямоугольные.
Внизу рабочего стола, рядом с кнопками Add page («Добавить страницу»), иконкой корзины для удаления выбранного слайда, переключателями масштаба отображения и стрелками для выбора страниц, есть ещё три иконки. Первые две из них — Canvas («Холст», прямоугольник с точками) и Navigation («Навигация», два прямоугольника со стрелками) — открывают одно и то же меню.
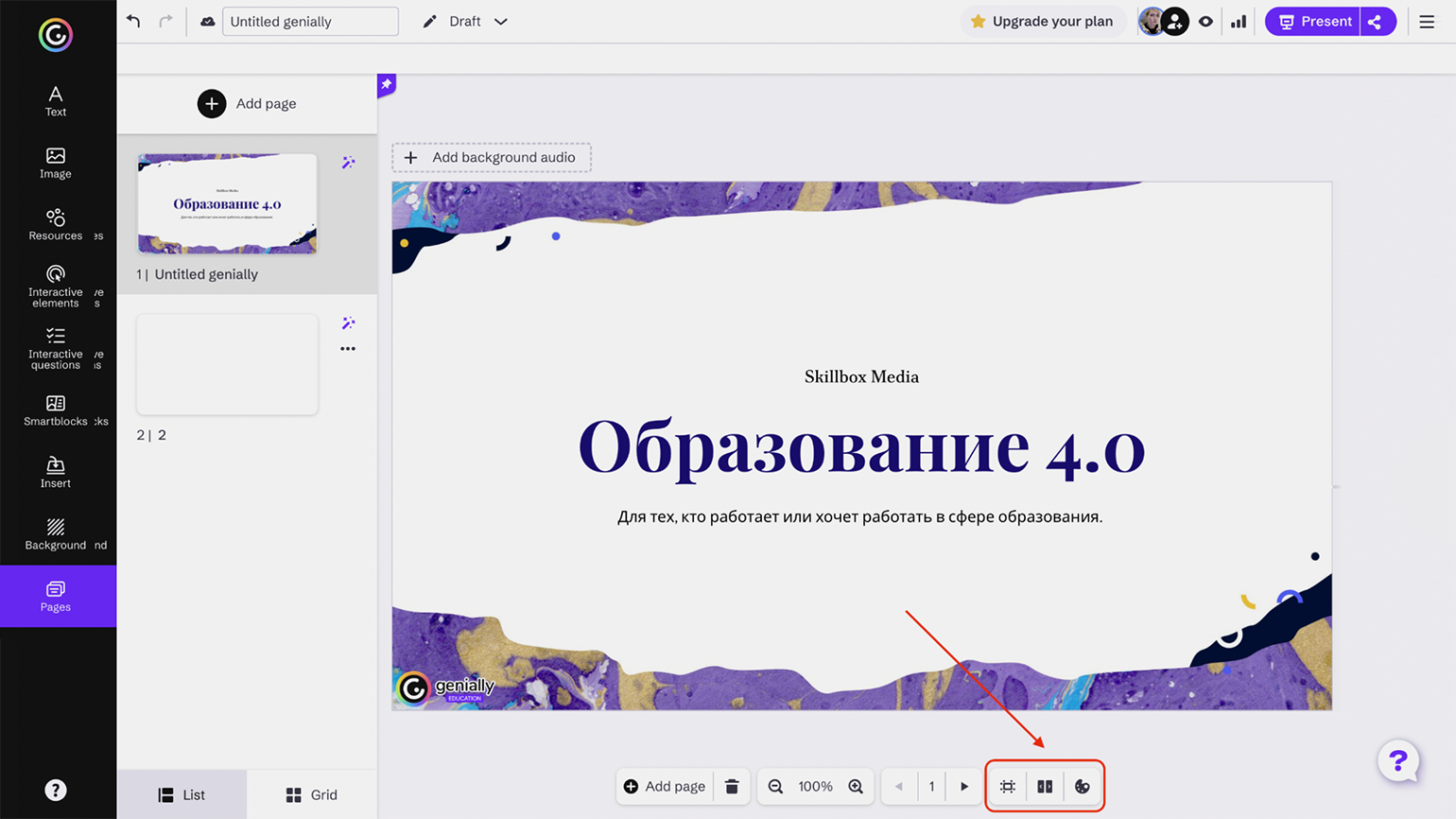
На вкладке Canvas находятся те же настройки размера и соотношения сторон. Transitions («Переходы») открывается, только если в материале уже больше одного слайда — здесь настраиваются анимации перехода между слайдами. Кнопкой Apply to all slides («Применить ко всем слайдам») можно распространить выбранную анимацию на все слайды, но ничто не мешает настроить особенную анимацию для каждого. Для индивидуальных настроек нужно выбрать в боковом меню пункт Pages («Страницы»). Платформа отобразит список всех слайдов, и возле каждого можно будет увидеть иконку волшебной палочки — если на неё нажать, откроется меню анимации переходов.
На вкладке Navigation выбираем способ взаимодействия пользователя с материалом. В стандартном (Standart) можно переключать слайды стрелками, как в любой презентации. Video подразумевает, что контент воспроизводится автоматически, без действий пользователя. И наконец, Microsite убирает со слайдов навигационные стрелки — взаимодействие с материалом происходит только через интерактивные ссылки, кнопки и так далее.
По клику на значок палитры (Document colors), расположенный правее других иконок внизу, открываются настройки цветовой гаммы. Идея в том, что создатель контента выбирает для материала три главных цвета, которые назначает тем или иным элементам оформления. А если позднее захочется их поменять, это можно сделать тут же в меню, и изменения автоматически применятся к соответствующим элементам. Однако на бесплатном тарифе настроить главные цвета самостоятельно не получится — можно только выбрать один из 12 готовых наборов. Напомним, что изменять цвета практически любых элементов на своё усмотрение это не помешает.
Также стоит обратить внимание на кнопку Add background audio («Добавить фоновое аудио») прямо над редактируемым слайдом. Она открывает инструмент для записи аудиофайла через микрофон вашего устройства или для загрузки аудио по ссылке. Премиум-пользователи могут также загружать аудиофайлы со своего компьютера. Выбранная дорожка будет звучать на фоне во время просмотра всего материала — то есть нельзя, например, для разных слайдов одной презентации выбрать своё музыкальное сопровождение.
Теперь, когда мы разобрались с настройками слайдов, рассмотрим сами инструменты, которые предлагает редактор Genially. Все они находятся в боковом меню слева.
Text (текст)
Genially предлагает использовать настроенный набор из заголовка, подзаголовков и обычного текста, сочетающихся по пропорциям. Есть маркированный и нумерованный списки, а также пара десятков сочетаний заголовка с подзаголовком, выполненных разными шрифтами. Правда, с кириллицей работают только некоторые из них.
В любом случае гарнитуру, размер и цвет шрифта можно менять. Есть и опции вроде настроек прозрачности текста и его тени, межбуквенного и межстрочного интервала, верхнего и нижнего регистра.
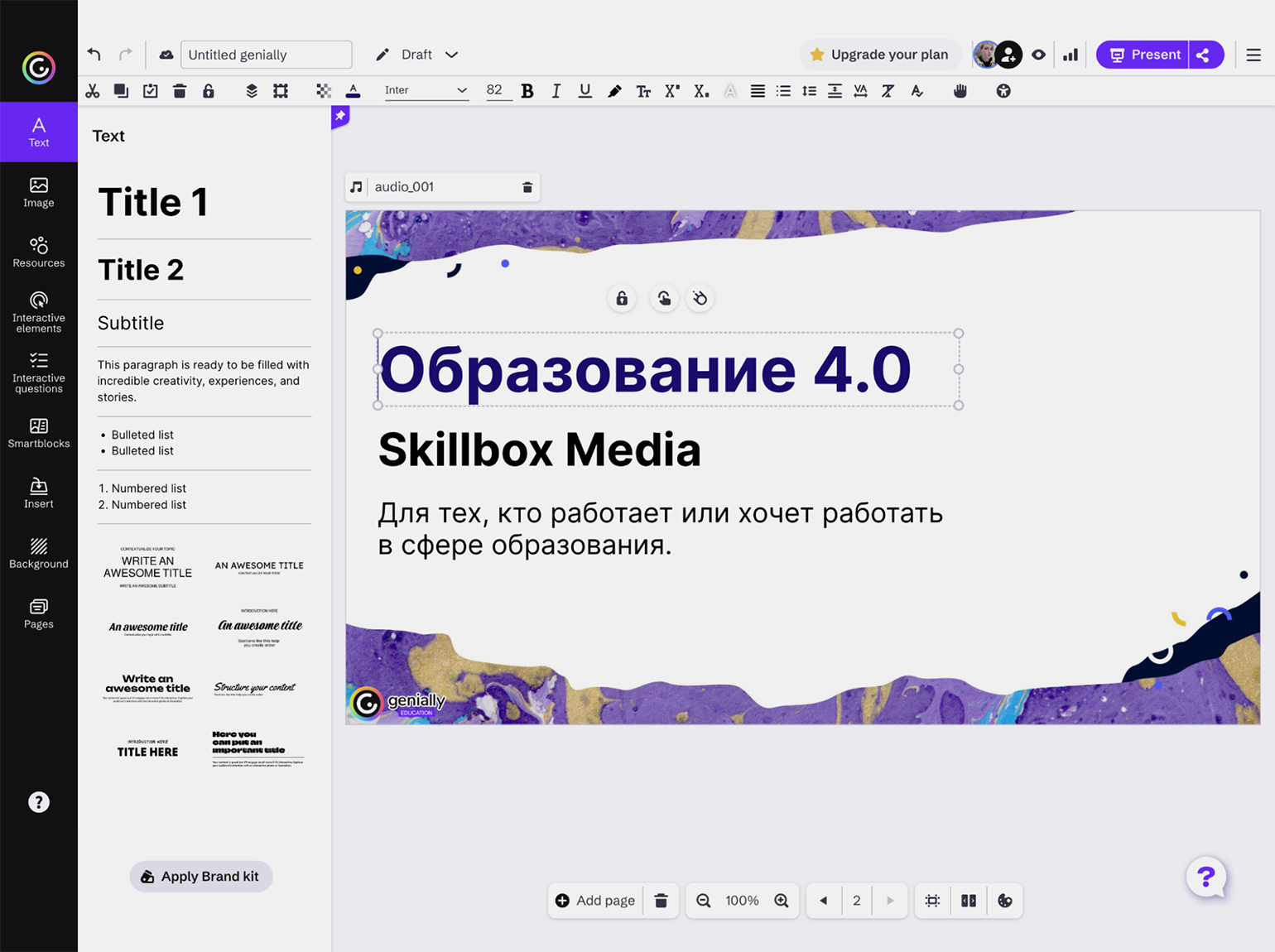
Image (изображения)
В Genially есть встроенная библиотека изображений, причём не только статичных, но и гифок. Если найти подходящие картинки и фотографии на самой платформе не удалось, их легко загрузить, только размер каждого файла не должен превышать 5 МБ.
Размещённое на слайде изображение можно тут же подредактировать — изменить его размер или обрезать, сделать прозрачным, поместить в рамку. Есть и специальные функции — например, иконка со звёздочками убирает фон на картинке с помощью ИИ, а иконка с ладонью делает изображение перетаскиваемым в режиме просмотра (эта опция пригодится для соответствующих заданий и игр).
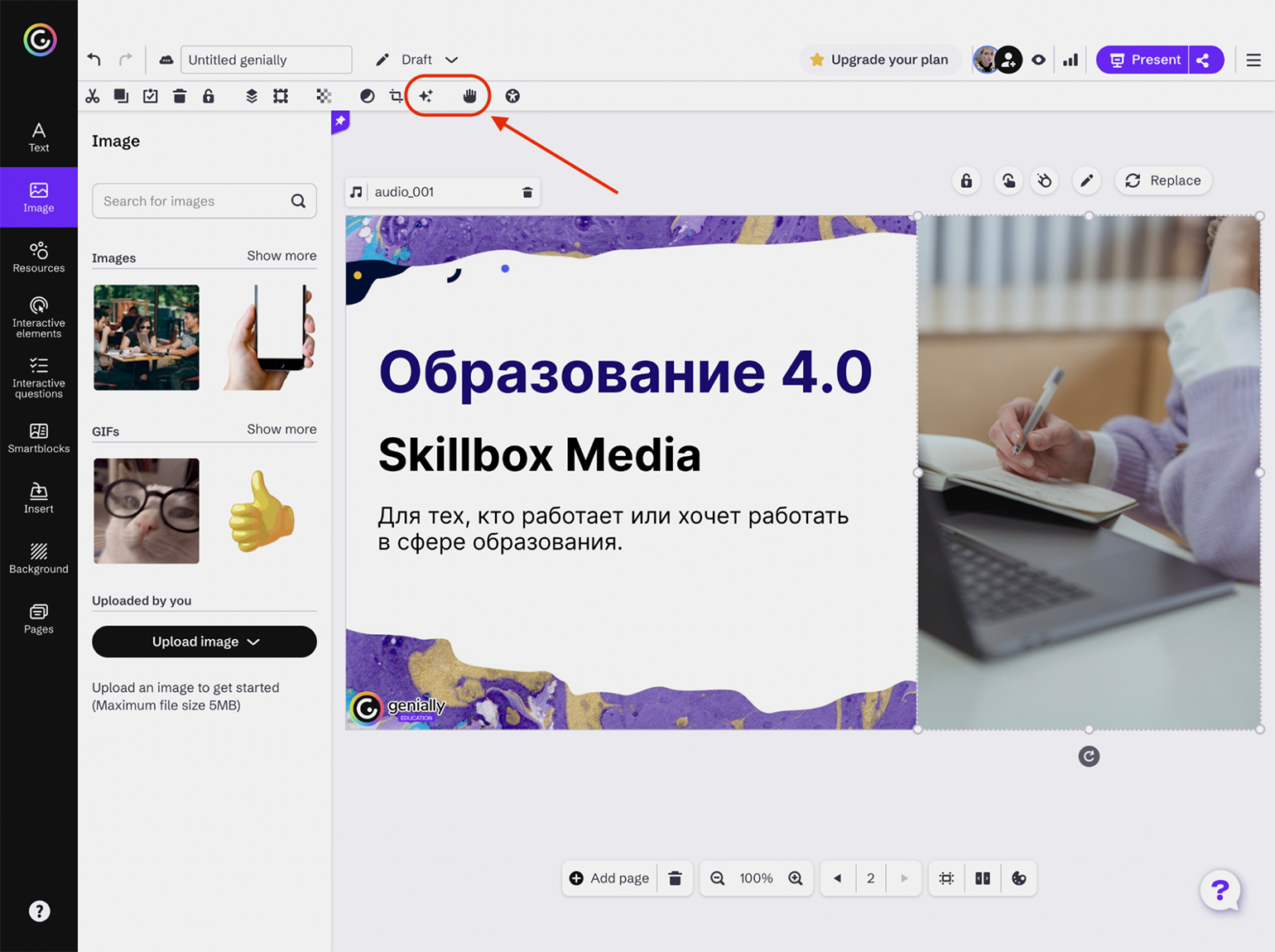
Resources (ресурсы)
С помощью этого инструмента на слайды можно добавить готовые иконки, геометрические фигуры, линии и стрелки, векторные иллюстрации с персонажами. При желании их тоже можно будет перетаскивать при просмотре материала, если включить соответствующую опцию с помощью иконки-ладошки. Все элементы, кроме цветных иллюстраций, можно перекрашивать, а также в любом случае настраивается их прозрачность и расположение по слоям.
Здесь же находятся инструменты для создания разнообразных графиков и диаграмм. При размещении любого варианта откроется таблица, которую нужно заполнить данными — добавить их вручную или вставить из другого документа. Есть и шаблоны обычных таблиц для размещения на слайде.
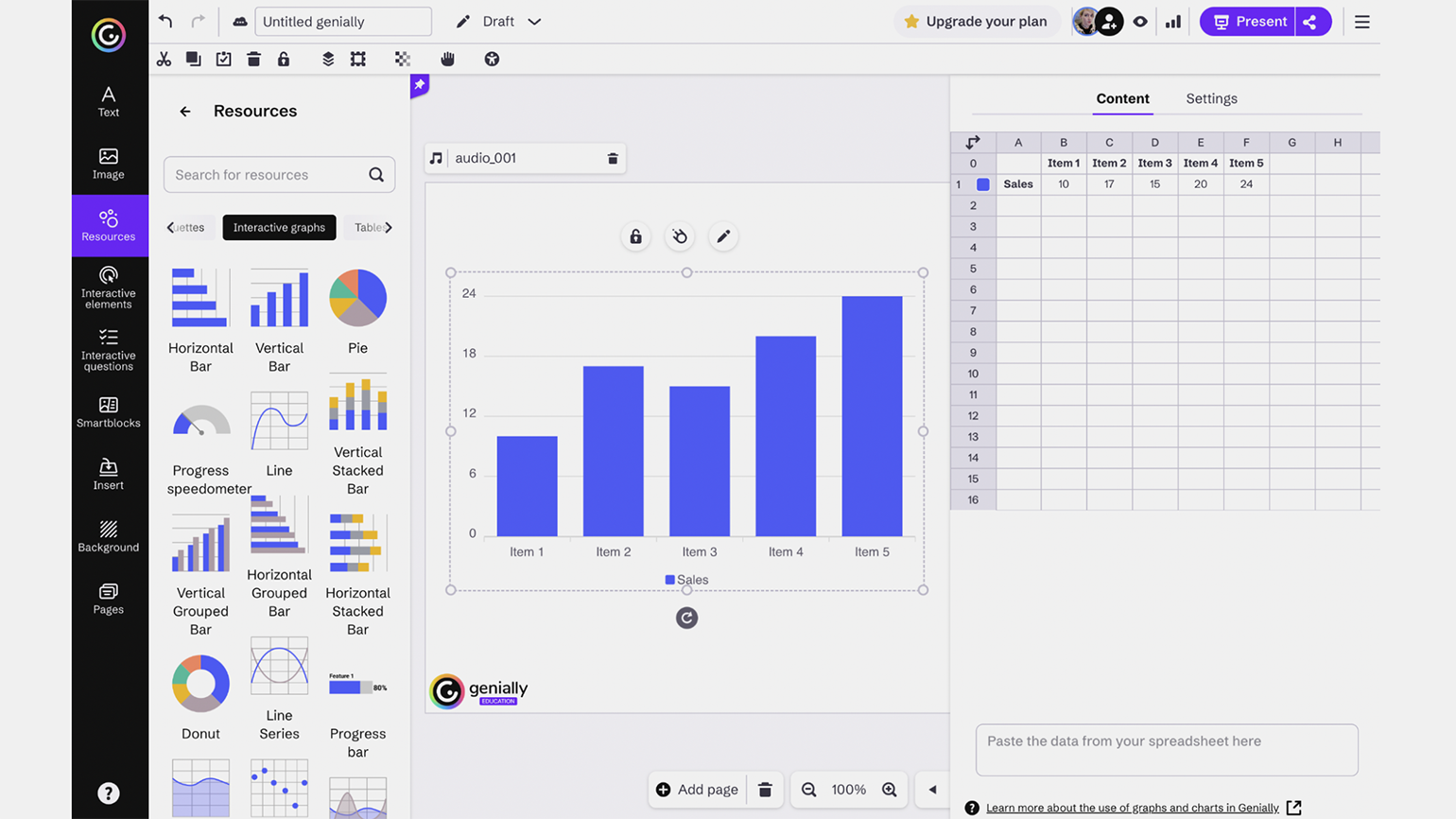
Interactive elements (интерактивные элементы)
Пожалуй, самый интересный инструмент Genially, с помощью которого даже самая обычная презентация способна стать интерактивной. Например, интерактивным элементом может быть всплывающее окно (Window) — по сути, новый слайд, который откроется по клику на кнопку или иконку. Есть несколько шаблонов для таких окон, каждый из которых предназначен для того или иного типа контента: для объёмного текста, сочетания текста и картинки, видеоролика с YouTube, нескольких изображений и так далее.
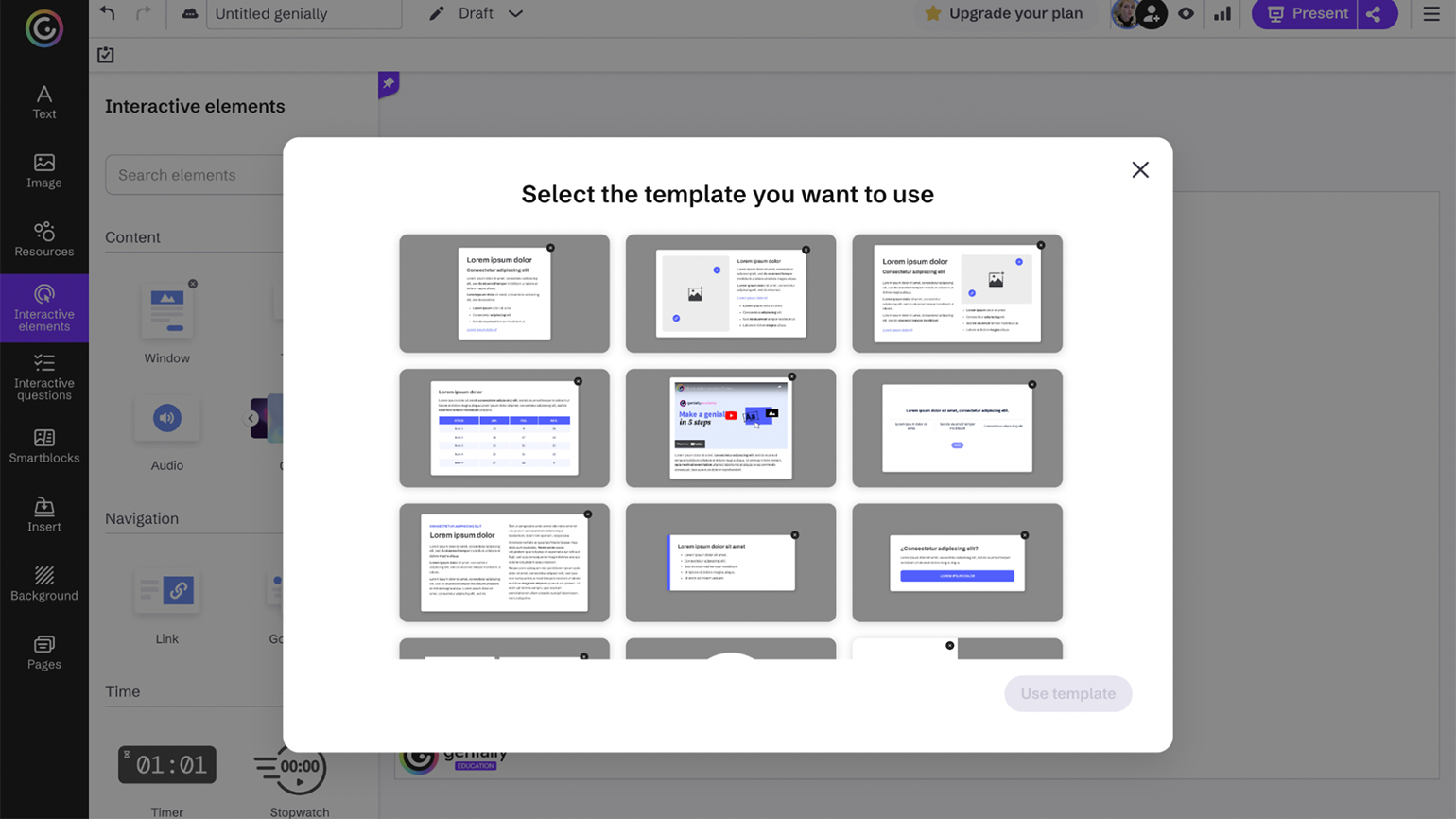
Tooltip — всплывающая подсказка или примечание. Когда пользователь нажмёт на кнопку, на том же слайде появится небольшое окно. На «всплывашку» можно поместить текст, изображение, таблицу или видео.
В пункте Audio можно добавить на слайд звуковую дорожку, записанную тут же или загруженную по ссылке, которая включается по клику. А также целую галерею изображений (Gallery) — картинки будут переключаться автоматически или при нажатии на стрелки, ещё к ним можно добавить подписи.
Пункты Link («Ссылка») и Go to page («Перейти на страницу») добавляют на слайд элементы, при нажатии на которые открывается внешний интернет-ресурс или выбранный слайд соответственно.
Для игр и упражнений могут пригодиться встраиваемые таймеры и секундомеры, виртуальный кубик или монетка для броска, а также рандомайзер, который при нажатии откроет случайную картинку из составленного набора. Одна из разновидностей рандомайзера — сундук с сокровищами, по клику открывающий своё содержимое (например, свиток, зелье или дополнительную «жизнь» для игрока).
В редакторе есть множество разновидностей кнопок, к которым привязываются интерактивные элементы, а ещё интерактивной можно сделать любую область слайда, просто выделив её с помощью мыши (с помощью инструмента Interactive area).
Interactive questions (интерактивные вопросы)
Здесь находятся тестовые вопросы — те же четыре вида, доступные в соответствующих бесплатных шаблонах, то есть выбор ответа, «Правда или ложь», расстановка элементов по порядку и выбор верного изображения. Для любого задания можно включить таймер, настроить фидбэк для правильного решения и ошибки, а также направить пользователя на тот или иной слайд после ответа.
Smartblocks («умные блоки»)
Этот инструмент содержит шаблоны диаграмм, схем и таблиц, таймлайнов, карт и галерей. Они очень похожи на те, которые содержатся в основной библиотеке шаблонов, но если там большинство имеет тематическое оформление, то здесь они стандартные и минималистичные.
Важно учесть, что некоторые из них состоят из множества визуальных элементов, которые редактируются независимо. При этом собственно диаграммы и графики функционируют как положено — то есть отображают данные из связанных с ними таблиц. Чтобы изменить или добавить данные, нужно выделить соответствующий объект (например, круговую диаграмму), нажав на него, а затем кликнуть на иконку карандаша, которая над ним появится. После редактирования данных все элементы шаблона можно объединить — для этого нужно выделить с помощью мыши область, которую они занимают, и нажать на значок с соединёнными точками. После этого они станут считаться одним объектом, перемещать который гораздо удобнее.
Insert (вставка)
Инструмент добавляет на страницу медиаконтент: аудио, видео, изображения, сторонние ресурсы по ссылке. Видео загружается с «Google Диска» или по ссылке, а аудио на бесплатном тарифе можно только записать через микрофон или тоже загрузить по ссылке. Среди поддерживаемых сторонних ресурсов, которые встраиваются ссылкой или кодом, — практически любой контент из сервисов Google (карты, документы, таблицы, формы) и PDF-документы.
Background (фон)
Genially позволяет кастомизировать как само пространство слайда (Canvas), так и фон, на котором он размещается (Base, то есть «основа»). Например, на скриншоте ниже основа тёмно-синяя, а сам слайд белый. Цвет или фоновое изображение слайдов может быть одинаковым для всех либо у каждого своим. Основа одинаковая для всего документа, и она будет отображаться в зависимости от того, какую часть экрана пользователя занимает материал. Например, если это квадратная карточка, то основа будет видна за её границами и на компьютерах, и на смартфонах. А если это, скажем, страница с вертикальной ориентацией, то основа по краям отобразится только на компьютере, а на смартфоне страница займёт весь экран целиком.
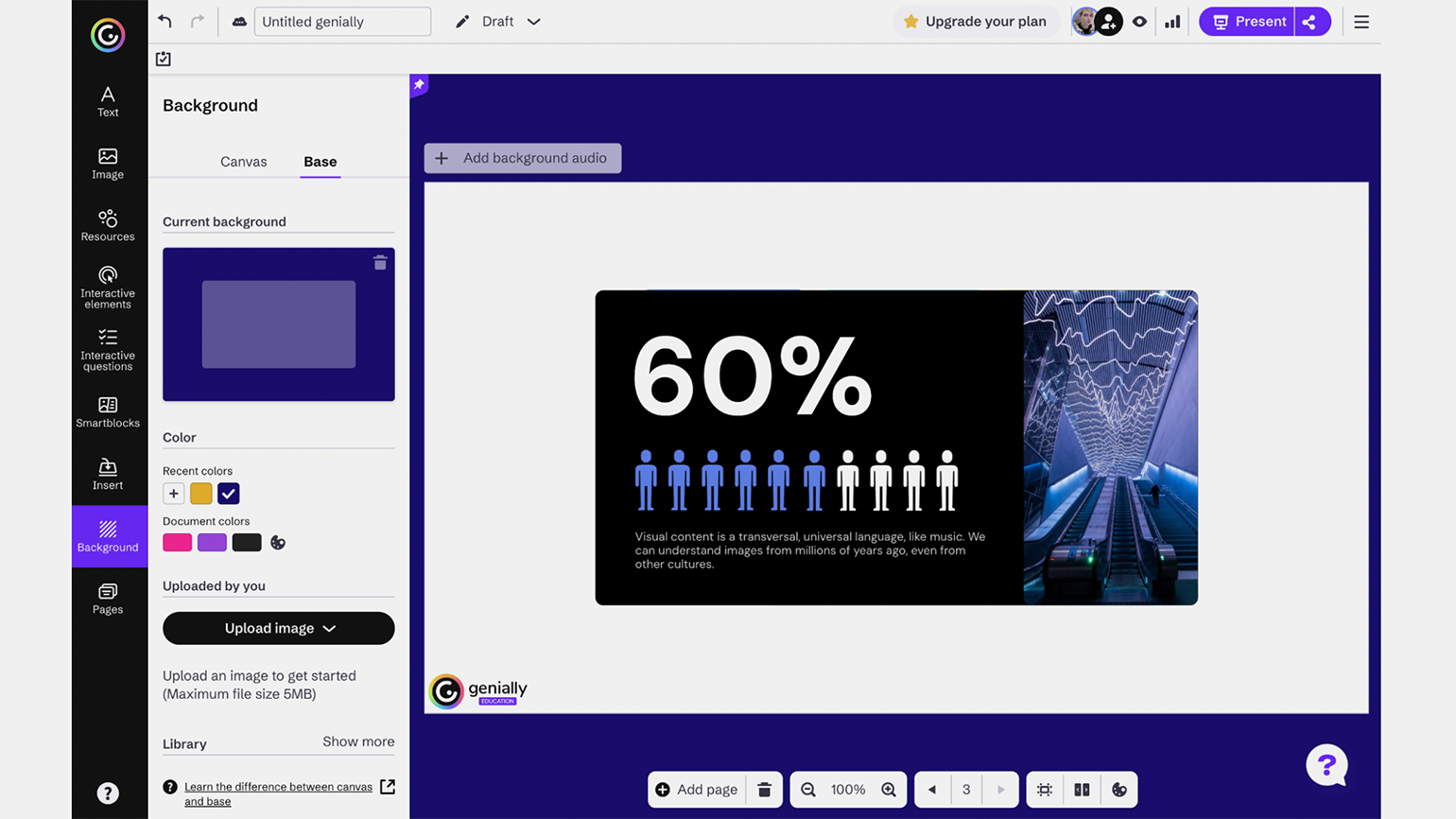
И для фона слайдов, и для основы можно настроить цвет, выбрать изображение из встроенной библиотеки, а также загрузить свою картинку.
Как добавить анимацию на слайды
Ещё одна замечательная фишка Genially, помимо добавления интерактивности, — это анимации, которые тоже можно настроить для любого элемента на странице. Для этого нужно только кликнуть по нему мышью, а затем нажать на иконку с кометой. Важно: если вы хотите целиком анимировать объект, состоящий из нескольких элементов (например, таймлайн или график), то нужно сначала объединить их.
Нажав на иконку в виде кометы, вы откроете меню анимации. Сначала нужно определиться с её типом — он зависит от условий, в которых будет воспроизводиться анимация:
- Automatic («Автоматическая») — такая анимация проигрывается независимо от действий пользователя. Анимировать можно появление объекта на слайде (Entrance) и его исчезновение (Exit), а также добавить постоянное движение (Continuous). Для каждого из этих подвидов свой набор анимаций. Например, при появлении объект падает сверху или постепенно проявляется, при исчезновении — выкатывается за пределы экрана или размывается до невидимости. А при выборе постоянного движения он может покачиваться, как на волнах, или пульсировать. Для появления и исчезновения настраиваются время старта в секундах и скорость анимации.
- Interactive («Интерактивная») — такая анимация запускается, когда пользователь наводит на объект указатель мыши (Hover mouse) или кликает на него (Click). Соответственно, имеет смысл добавить такую анимацию на интерактивные элементы, чтобы подсказать пользователю, с какими объектами он может взаимодействовать. Например, картинка, которую нужно передвинуть, может дрожать при наведении мыши, а кнопка, открывающая подсказку в игре, — пульсировать.
Любые эффекты и их сочетания в реальном времени отображаются на объекте, что позволяет «примерить» все варианты в редакторе и выбрать наиболее подходящий, не выходя в режим предпросмотра.
Как поделиться готовым материалом
После того как вы завершили создание материала, на всякий случай стоит сохранить последние изменения (хотя Genially время от времени сохраняет их автоматически). Для этого нужно нажать на иконку с облаком в верхней левой части экрана — когда на ней появится галочка вместо многоточия, значит, сохранение завершено.
Затем стоит проверить, как ваш материал увидят пользователи, — для этого есть режим предпросмотра, он открывается по клику на иконку с глазом вверху справа, рядом с вашим аватаром. В нём можно проверить отображение контента как на больших экранах, так и на мобильных.
И если всё устраивает, то настало время публиковать ваш материал. Вверху, рядом с полем для названия документа, находится иконка карандаша с подписью Draft («Черновик») — это означает, что сейчас материал можете видеть только вы.
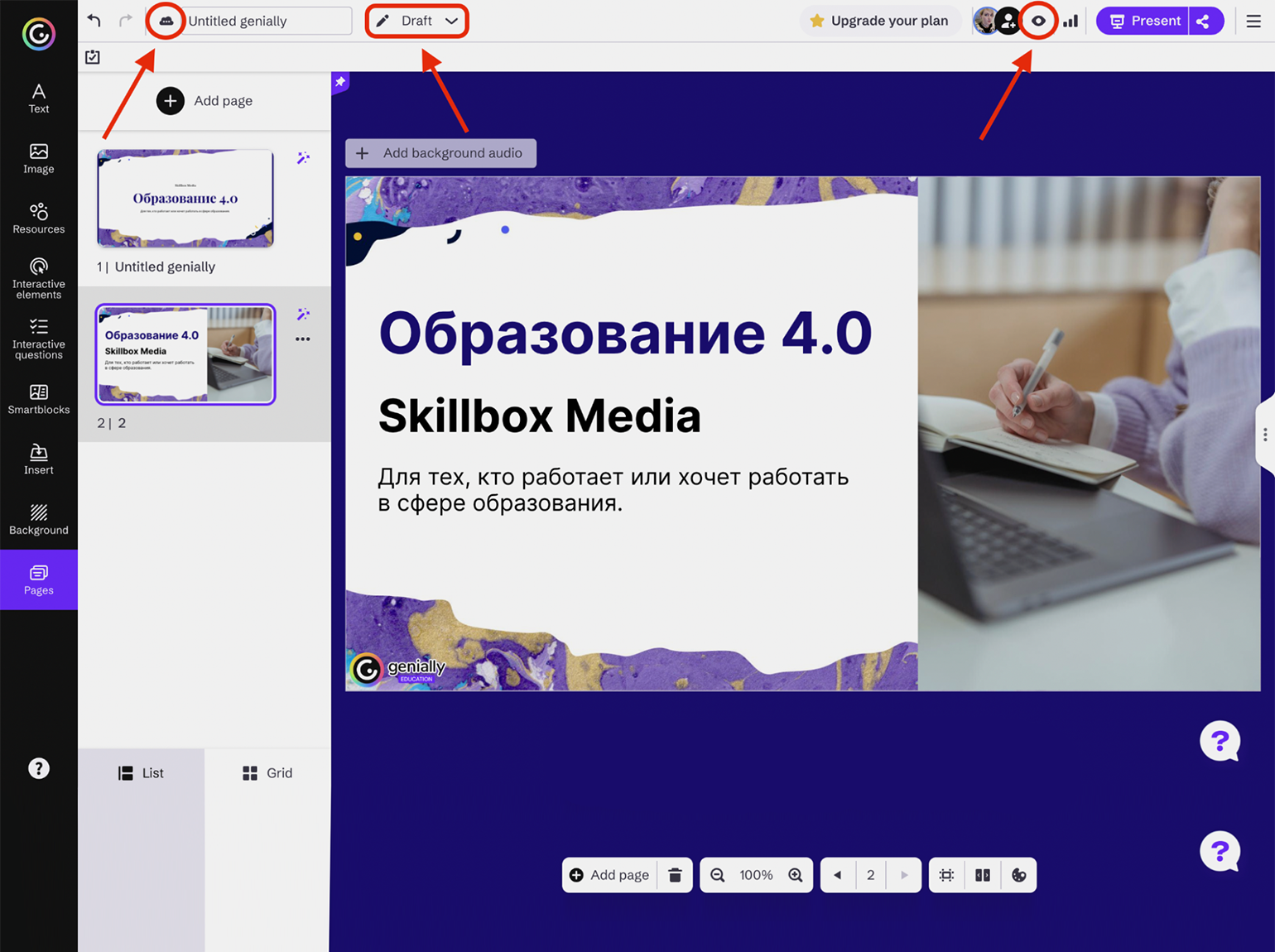
При клике на Draft выбираем в меню пункт Public, чтобы открыть меню публикации. На вкладке Display есть несколько опций отображения:
- Share genially позволяет всем пользователям делиться вашим материалом в соцсетях, встраивать его в свои блоги и сайты.
- Full screen включает полноэкранный режим, при котором материал адаптируется под ширину и высоту экрана пользователя.
- Interactivity indicator добавляет иконки с пальцем на все кликабельные элементы — как в самом Genially при предпросмотре шаблонов.
- Zoom — включает возможность увеличивать контент при просмотре.
- Draggable elements indicator — добавляет иконки с ладонью на все объекты, которые можно перетаскивать.
- Paint on genially — разрешает пользователям рисовать поверх страниц материала, выбирая цвет и толщину линий. В самом материале изменения не сохранятся.
Здесь же можно выбрать цвет всплывающих окон — светлый или тёмный.
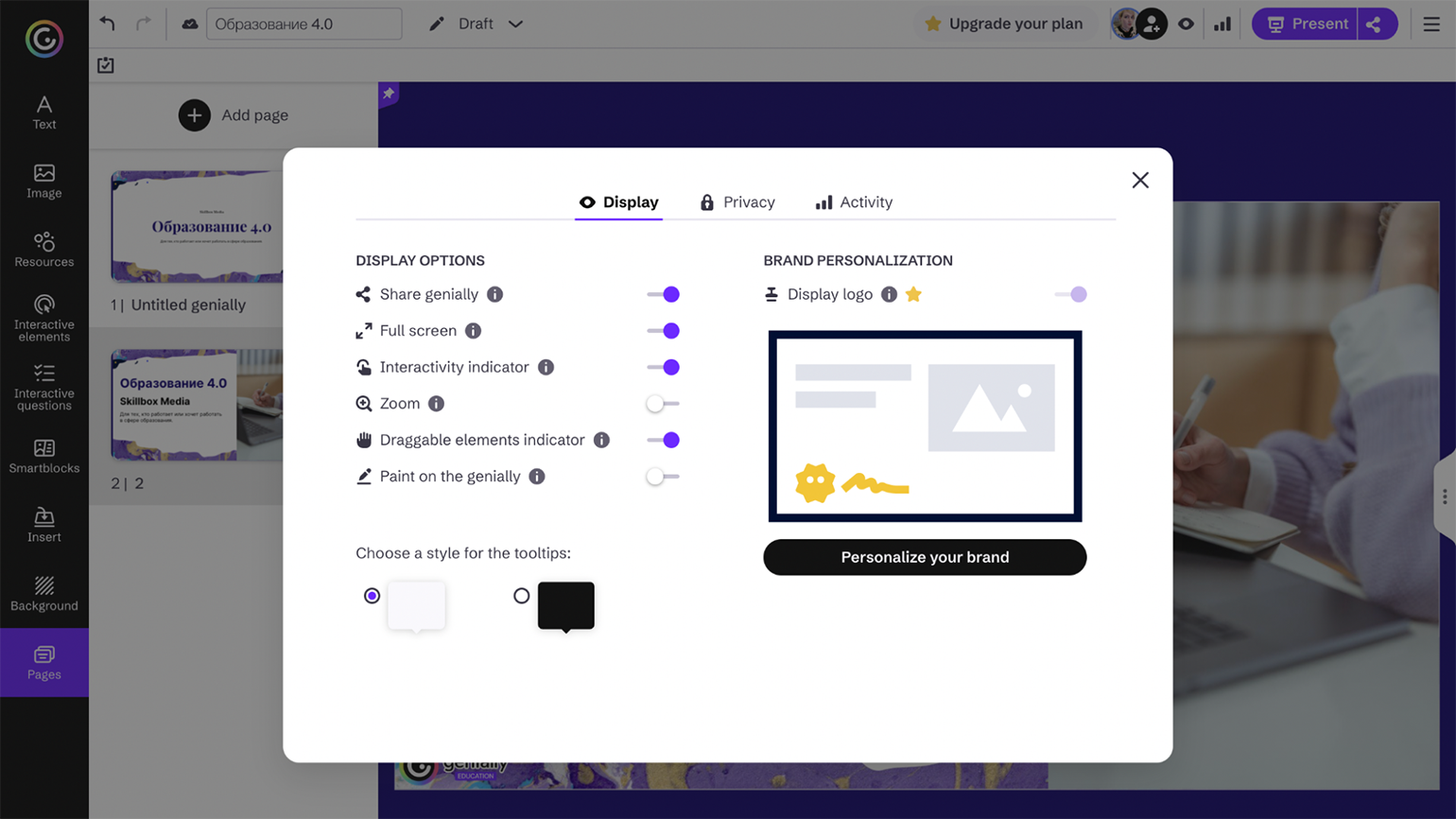
На вкладке Privacy в бесплатном режиме есть только один основной вариант — сделать материал публичным. У него будет постоянный URL-адрес, и контент можно будет при желании найти через поисковые системы.
Если включить опцию Reusable, то другие пользователи смогут использовать ваш материал как шаблон для создания собственного контента.
Также на этой вкладке можно добавить название материала (Title), если вы не сделали этого ранее, и краткое описание (Description).
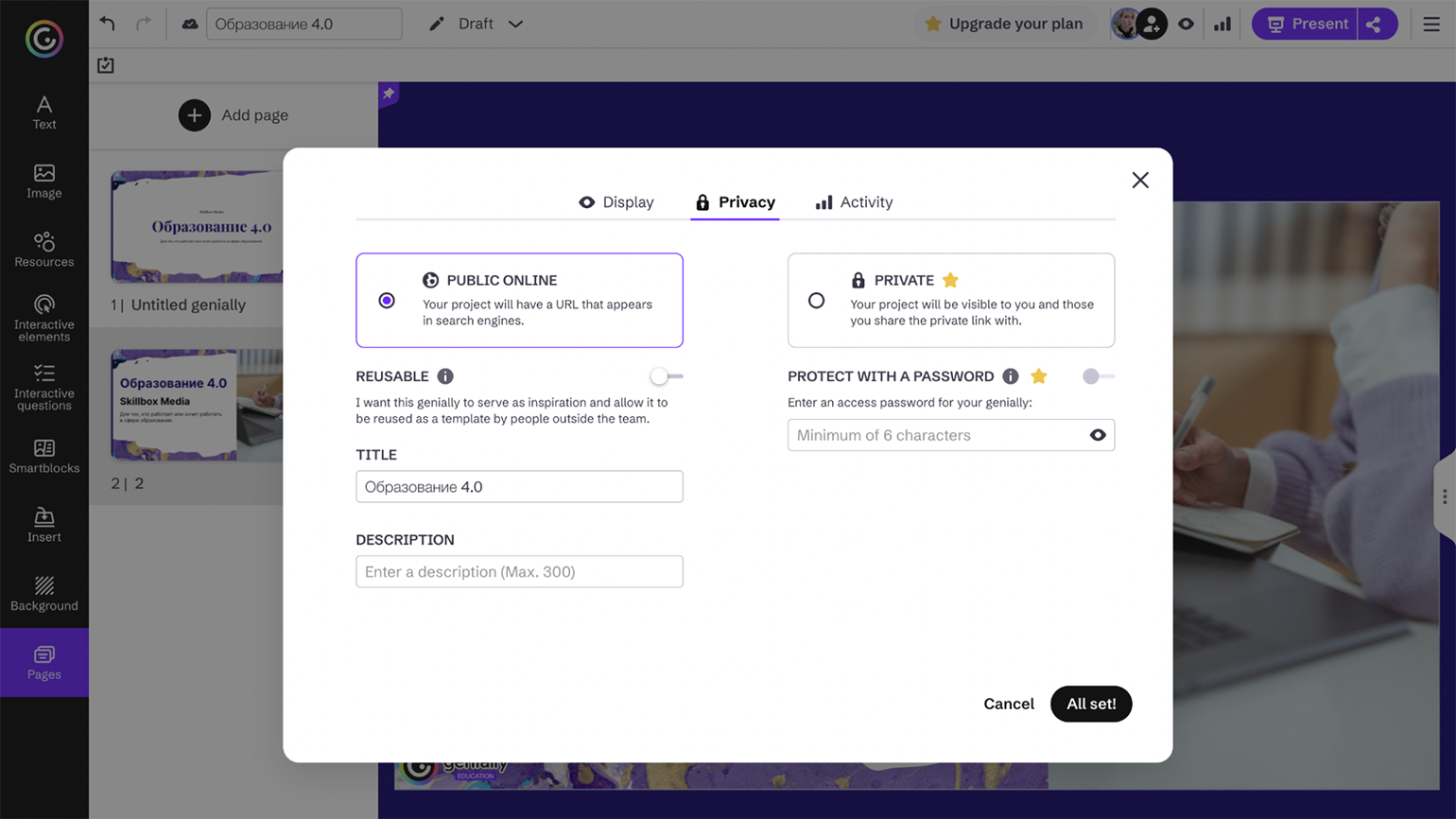
Вкладка Activity на бесплатном тарифе недоступна — это настройки аналитики взаимодействия пользователей с контентом.
Нажимаем на кнопку All set, и Genially предложит тут же открыть материал для презентации в новом окне (Present) или поделиться им (Share) с другими пользователями.
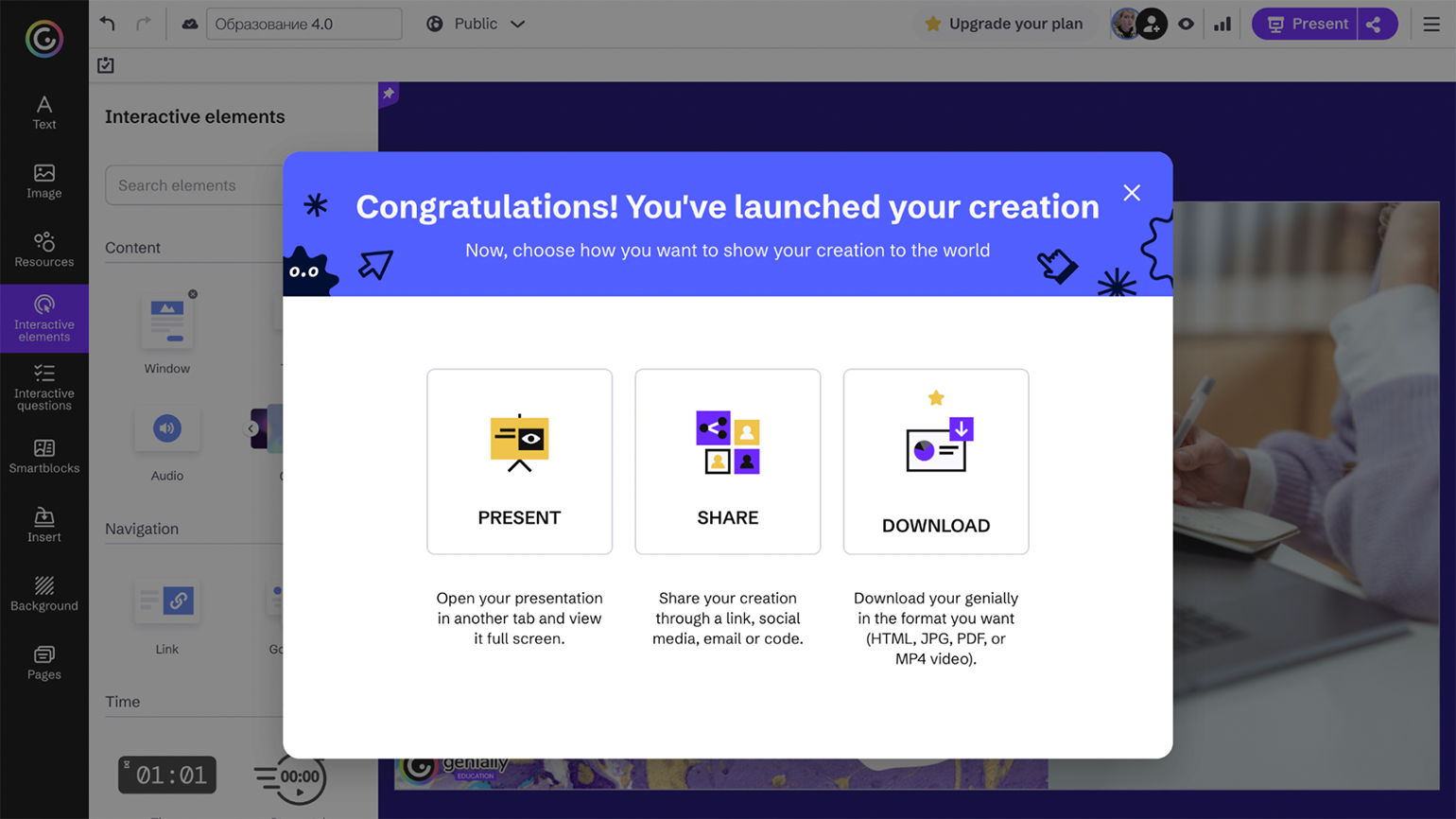
Здесь есть несколько вариантов, основные среди них вот эти:
- Link даёт прямую ссылку для просмотра контента на сайте Genially.
- Insert помогает встроить материал в блог, сайт или LMS. Для этого есть два вида кода. Iframe — самый распространённый вариант, который работает в большинстве браузеров. Весь контент, включая всплывающие окна, будет находиться в границах встроенного материала. Script работает чуть иначе, и, как объясняют создатели, некоторые элементы могут выходить за пределы документа. Сами они рекомендуют использовать Iframe.
Также есть опция Social networks, которая публикует материал как пост в соцсетях, и Others, чтобы поделиться документом с учениками в Google Classroom или с коллегами в Microsoft Teams, но для российских пользователей они не очень актуальны.
И только для премиум-пользователей доступна функция Download, чтобы сохранить контент как PDF для распечатки, HTML-документ, изображение или видео для просмотра в офлайне.
Больше интересного про образование ― в нашем телеграм-канале. Подписывайтесь!
Читайте также:
- Как создавать образовательные квесты и другие интерактивные материалы на платформе Joyteka
- Как создавать интерактивные учебные материалы на платформе «Удоба»
- Большая подборка российских онлайн-сервисов для интерактивных учебных занятий
- Бесплатные сервисы с онлайн-квизами и викторинами для учебных занятий
- 10 бесплатных онлайн-досок для дистанционных занятий и совместной работы