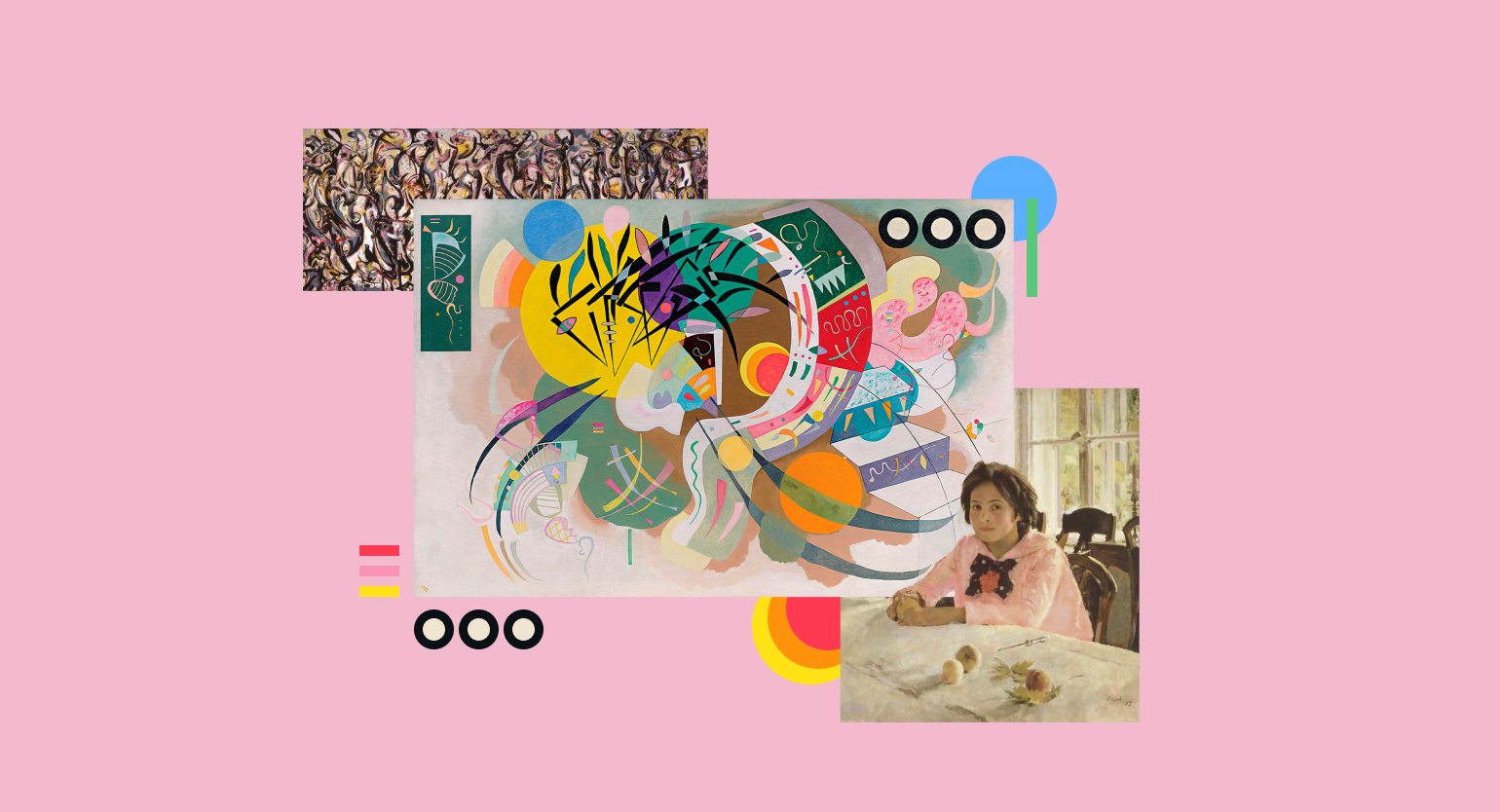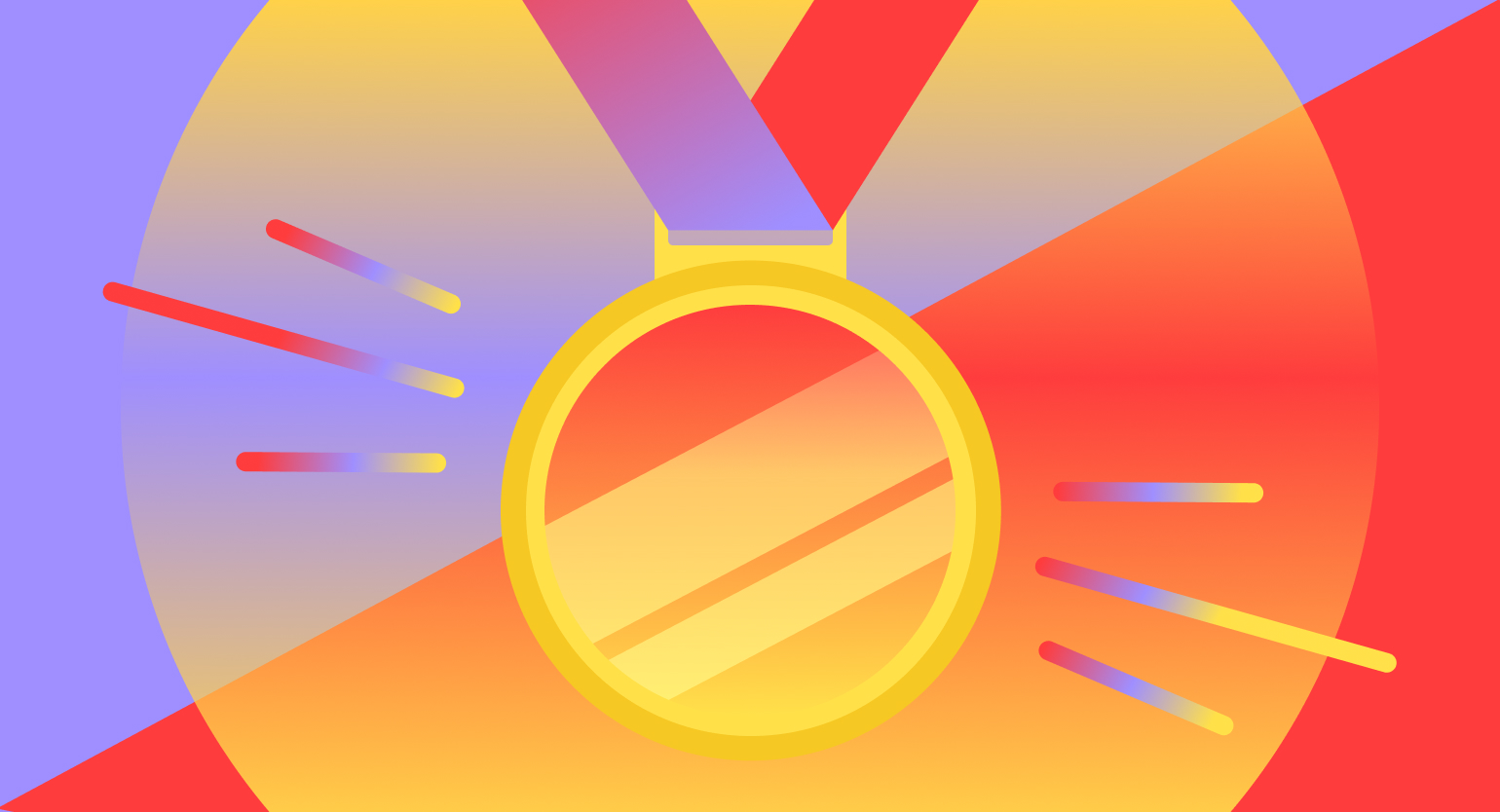4 приёма Photoshop: как улучшить готовую фотографию
Рассказываем, как убрать с картинки фон, исправить горизонт и перекрасить объект.


Достаточно часто фотограф так увлечён съёмкой, что забывает о каких-то мелочах, которые могут стать настоящей головной болью. Например, на прекрасно сделанном пейзаже и вдруг — «завален» горизонт. Или хорошо подобранный ракурс испорчен слишком тёмными цветами на снимке. Иногда в архиве находится нужная фотография, которая была бы идеальна всем, но на модели платье не того цвета или вместо зелёного яблока сюжет требует красного.
Photoshop обладает практически неограниченными возможностями для ретуши. Именно поэтому многие думают, что всё настолько сложно, что они не справятся. Доказываем обратное:
- показываем, как исправить горизонт на фотографии в два клика;
- рассказываем о простом и универсальном инструменте цветокоррекции;
- знакомим с несколькими способами отделить объект от фона;
- показываем, как быстро перекрасить объект.
Как быстро выровнять горизонт
Раньше для исправления горизонта приходилось пользоваться инструментом «Линейка» и совершать несколько операций. Теперь исправить «заваленный» горизонт можно в два клика в одном окне.
- Выберите на панели инструментов «Рамку» (Crop) и обведите ею весь снимок.
- На панели настроек инструмента нажмите кнопку «Выпрямить» (Content-Aware) и далее просто проведите инструментом линию, совпадающую с вашим горизонтом.
- После того как программа сама развернула снимок, она показала превью. Из‑за того, что изображение повернулось, размер холста увеличился и в углах образовались пустые области.
- Пустые места можно отрезать — для этого снимите галочку с параметра «С учётом содержимого» (Content-Aware) в правой части настроек инструмента на верхней панели. В этом случае будут отсечены и те участки фотографии, которые до поворота были в углах.
- Если такое решение подходит — нажмите Enter.
- Если же детали в углах хочется сохранить, то можно попробовать довериться алгоритмам Photoshop: отметьте галочкой параметр «С учётом содержимого» (Content-Aware) — это даст программе команду дорисовать недостающие фрагменты в пустых местах, проанализировав изображение.
- Нажмите Enter и оцените результат.
Как делать цветокоррекцию при помощи кривых
Кривые в Photoshop — это один из самых удобных способов настройки светлоты и контрастности изображения. У инструмента достаточно большие возможности, поэтому стоит потратить немного времени, чтобы с ними разобраться.
Инструмент «Кривые» (Curves) находится в меню «Изображение» (Image) → «Коррекция» (Adjustments). Но мы рекомендуем работать через корректирующий слой, поскольку можно менять его настройки в любой момент или отменить изменения, просто удалив сам слой. Чтобы создать корректирующий слой «Кривые» (Curves), кликните по значку с разделённым на две половинки кружочком внизу панели слоёв.
Если вы хотите сделать изображение просто светлее или темнее, то достаточно приподнять или опустить концы диагонали на графике или же изогнуть прямую линию графика, потянув её за середину.
Также при помощи кривой можно увеличить контраст. Для этого нужно кликнуть ближе к верхней части графика и потянуть её вверх и влево — изображение станет светлее, — а затем нажать ближе к нижней части и потянуть её вниз и вправо. Получится S‑образная кривая, а изображение приобретёт контраст и дополнительную яркость.
О том, как увеличить контраст изображения, но сохранить при этом естественность цветов, читайте в нашем руководстве по хитростям Photoshop.
Кривые можно применять не только ко всему изображению, но и к отдельным каналам. Так можно добавить фотографии нужный оттенок или, наоборот, избавиться от лишнего. Чтобы выбрать нужный канал, в окне настроек инструмента «Кривые» кликните по RGB в правой верхней части рабочего окна и выберите тот канал, с которым хотите работать.
Как быстро убрать фон с картинки
Самый простой способ — воспользоваться инструментом «Ластик» (Eraser). Но действия этого инструмента необратимы — вернуть стёртое или подредактировать уже не получится. Поэтому гораздо эффективнее использовать маску слоя, применяя к ней различные инструменты.
- Откройте ваш файл и перенесите в него второе изображение, например через Copy & Paste.
- Убедитесь, что слой с новым изображением активен — на панели слоёв его строка выделена более светлым цветом.
- Кликните по кнопке «Добавить слой-маску» (Add Layer Mask) внизу панели инструментов — найти её можно по пиктограмме со светлым прямоугольником и кружком внутри.
- У слоя появилась маска — теперь в ней можно рисовать. Кисть чёрного цвета стирает части изображения, а белого — восстанавливает стёртое.
Рассмотрим четыре простых способа убрать фон с картинки при помощи маски.
Перед началом работы убедитесь, что слой, с которого вы будете убирать фрагменты, называется не «Фон» (Background). Такой слой не поддерживает прозрачность. Чтобы изменить свойства слоя, кликните по строке с его названием на панели слоёв дважды и нажмите ОК.
«Волшебная палочка»
Этот инструмент подходит, если у вашего изображения однородный фон.
- Кликните по инструменту «Волшебная палочка» (Magic Wand) на панели инструментов.
- Укажите в настройках значение допуска (Tolerance) — чем больше это значение, тем больше пикселей, схожих по цвету, попадут в область выделения.
- Кликните инструментом по фону или тому однотонному объекту, который хотите выделить.
- Перейдите на панель слоёв и нажмите на белый квадрат маски слоя — он должен быть обведён в рамку.
- Залейте выделение чёрным цветом.
- Подкорректировать выделение можно кистью.
Выделение через каналы
Для неоднородных объектов — например, кроны деревьев или волос, меха — лучше всего подойдёт выделение через каналы.
- Перейдите во вкладку «Каналы» (Channels) на панели слоёв или же вызовите эту панель через меню: «Окно» (Window) → «Каналы» (Channels).
- Поочерёдно кликая по строкам с названиями каналов, выберите тот, на котором нужный вам объект будет выглядеть наиболее контрастно относительно остального изображения.
- Кликните по его строке на панели каналов правой кнопкой и перетащите её на пиктограмму с плюсом внизу панели каналов.
- Чтобы выделение было качественным, маска должна быть очень контрастной. Выберите в меню «Изображение» (Image) → «Коррекция» (Adjustments) → «Кривые» (Curves) или нажмите на клавиатуре Ctrl + M.
- Кривую нужно изменить так, чтобы в маске были только чёрные и белые цвета и лишь незначительные переходы: по итогу работы всё белое останется нетронутым, чёрное — пропадёт, а серое — станет полупрозрачным.
- Сделайте все каналы видимыми, кликнув по пустому квадрату слева от верхней строчки с цветным изображением на панели каналов — возле всех четырёх каналов появятся пиктограммы с глазом, а изображение станет цветным. Сделайте канал с будущей маской невидимым, кликнув по такой же пиктограмме с глазом слева от него.
- Остался последний шаг: создайте выделение из канала-маски, кликнув по его строке на панели каналов, удерживая Ctrl.
- Убедитесь, что тот объект, который вы хотите сохранить в канале-маске, был закрашен белым. Если он чёрный, то инвертируйте полученное выделение: выберите в верхнем меню: «Выделение» (Select) → «Инверсия» (Inverse).
- Теперь можно создать маску — все тёмные участки с маски станут прозрачными.
Инструмент «Выделение и маска»
Ещё один удобный способ для отделения объекта от фона — функция «Выделение и маска» (Select and Mask). Она предлагает очень удобный инструмент — «Быстрое выделение» (Quick Selection), который позволит создать маску и скрыть ненужное на изображении буквально в несколько кликов.
- Выберите в меню «Выделение» (Select) → «Выделение и маска» (Select and Mask).
- В открывшемся окне будет ваше изображение с цветной полупрозрачной маской поверх. Ведите кистью по тем местам, которые хотите сохранить.
- Если автоматика программы не справляется с какими-то участками, их можно откорректировать вручную при помощи инструментов, расположенных на панели слева.
- После того как все нужные вам фрагменты освобождены от цветной заливки, результат можно подкорректировать, используя настройки справа — они будут применены ко всей маске.
- Нажимайте ОК и любуйтесь на результат!
Удобство этого инструмента ещё и в том, что участки слоя не пропадают, а скрываются за маской, которую инструмент создаёт автоматически. Если вам хочется подправить результат, это можно сделать в созданной маске любым из инструментов выделения или рисования.
Читайте также:
Выделение пером
Если вы уже работали в Adobe Illustrator, то этот инструмент вам хорошо знаком. Но он удобен не только для рисования векторных иллюстраций, но и для создания точных контуров, которые могут иметь заливку. Например, чёрную — которая скроет часть изображения в маске.
Попрактиковаться в работе с кривыми Безье вы можете в онлайн-тренажёре The Bézier Game.
- Создайте для слоя маску.
- Начните обводить объект инструментом «Перо» (Pen), точно следуя линии контура.
- Замкните контур.
- Кликните правой кнопкой мыши с активным инструментом «Перо» (Pen) в любом месте на изображении и выберите в меню «Выполнить заливку контура» (Fill Subpath).
- В открывшемся окне в поле «Содержание» (Contents) укажите «Чёрный» (Black) и нажмите OK.
- На месте контура теперь появилась дырка. Таким образом можно убрать как какой-то конкретный участок изображения, так и весь фон.
Читайте также:
Как перекрасить объект в Photoshop
Нередко бывает так, что когда-то сделанная фотография подходит во всём, кроме главного: один из нужных объектов имеет не тот цвет. Но это легко исправить.
- Создайте новый корректирующий слой: кликните по кнопке с кружком из двух половинок внизу панели слоёв и выберите «Цветовой тон/Насыщенность» (Hue/Saturation).
- На панели «Свойства» корректирующего слоя двигайте верхний ползунок и наблюдайте, как меняется цвет. При помощи двух других шкал можно изменить насыщенность тона или его светлоту.
Если нужно изменить цвет только одного участка изображения, часть корректирующего слоя можно закрыть маской. Принцип действия масок мы описали выше, по такому же принципу они работают на корректирующих слоях: кликните по белому квадрату справа от слоя на панели слоёв и рисуйте прямо поверх изображения чёрной кистью. Можно использовать и другие инструменты, чтобы делать участки маски чёрными, то есть части корректирующего слоя — невидимыми.
Существует ещё один очень быстрый метод перекрасить изображение. Он подходит для простых однотонных объектов, например иконок:
- Кликните по строке слоя на панели слоёв правой кнопкой мыши.
- В появившемся меню выберите верхний пункт «Параметры наложения» (Blending Options).
- В открывшемся окне кликните по пункту «Наложение цвета» (Color Overlay).
- Нажав на серый квадрат рядом с меню «Нормальный» (Normal), укажите тот цвет, который хотите использовать.
- Нажмите ОК в окне выбора цвета и затем ОК в окне «Стиль слоя» (Layer Style).
- Теперь, дважды кликнув на панели слоёв по слову «Эффекты» (Effects) под названием слоя, можно при необходимости изменить цвет объекта в любой момент.
Читайте также: