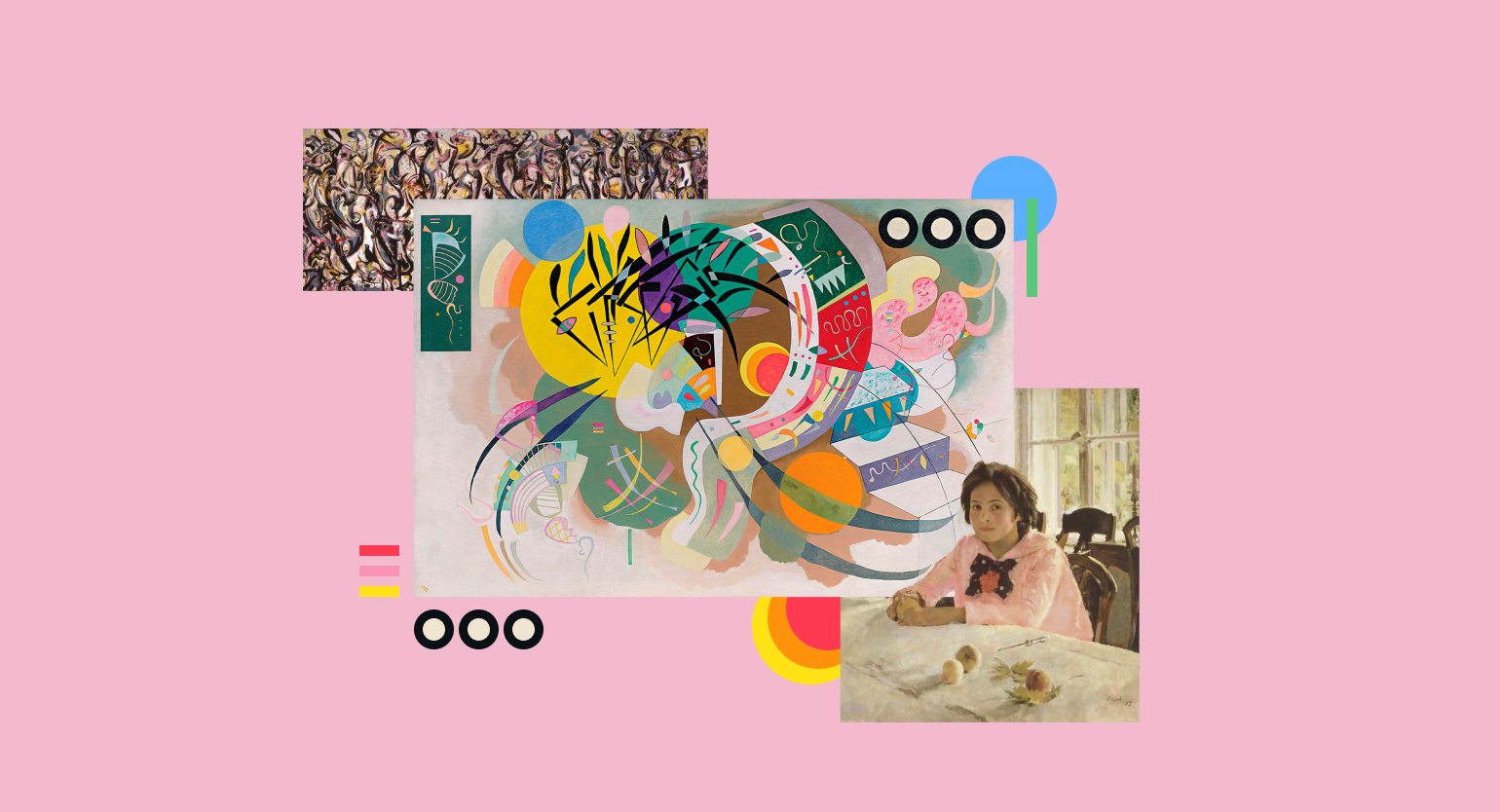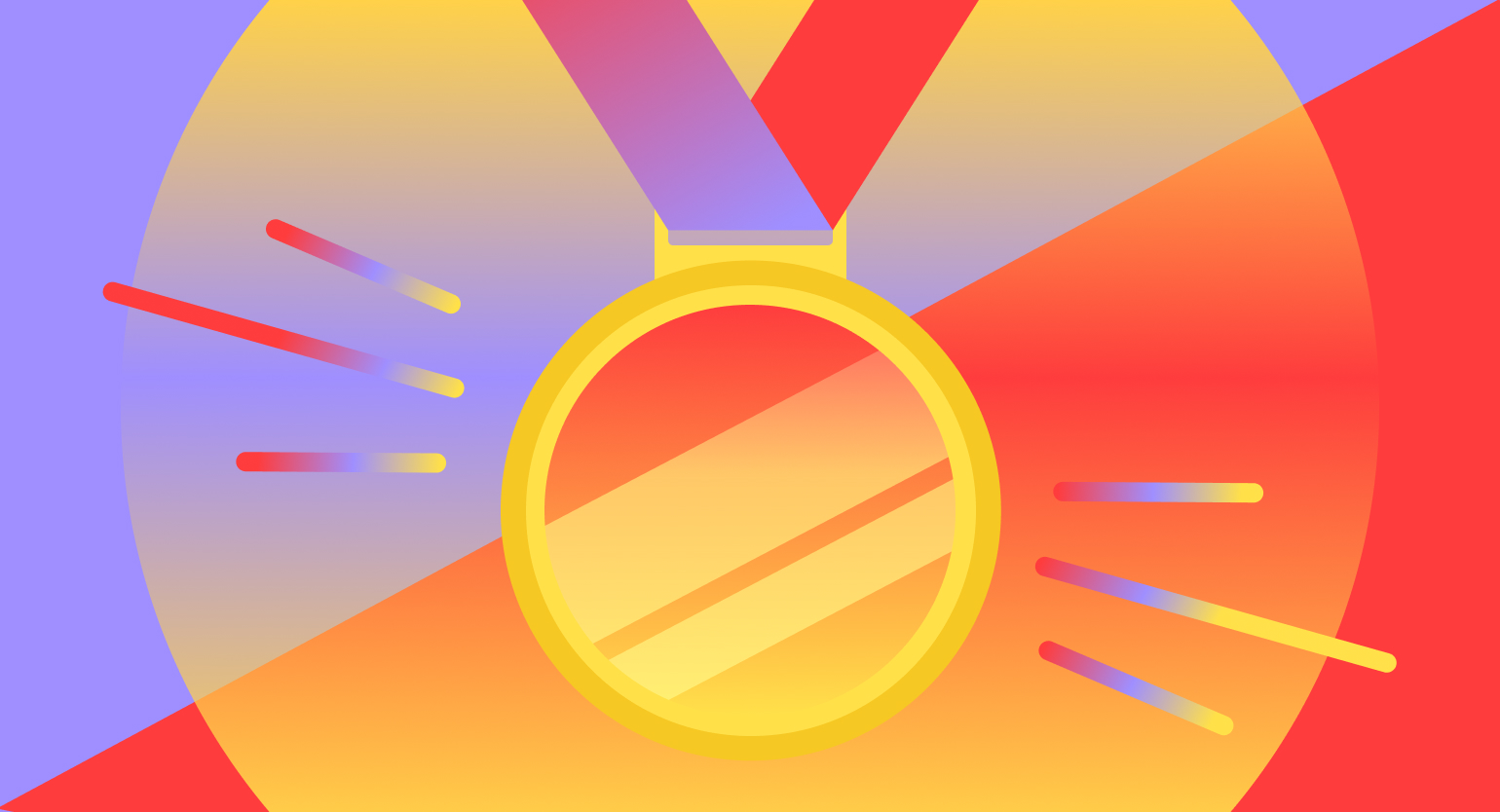Избавляемся от лишних элементов на картинке с помощью Photoshop
Рассказываем, как пользоваться разными инструментами Photoshop, чтобы убрать ненужные объекты с изображения.


Дизайнерам порой приходится убирать с изображений ненужные элементы: людей, надписи и прочее. Рассказываем, как это сделать, не испортив изображение.
Убираем водяной знак с помощью Photoshop
Чтобы удалить знаки копирайта, выделите нужную область инструментом Лассо/Lasso Tool, потом щелкните по выделению правой кнопкой мыши и выберите пункт Выполнить заливку/Fill. В открывшемся окне важно поставить вид заливки С учетом содержимого/Content-Aware — именно этот параметр помогает Photoshop правильно достроить изображение.
Убираем надпись с изображения
При удалении надписи важно, на каком фоне она размещена. Если фон однородный, проще всего закрасить лишнее с помощью инструмента Кисть/Brush Tool, найти который можно на панели инструментов слева.
Еще один способ — уже рассмотренное нами выделение и заливка нужной области С учетом содержимого/Content-Aware.
Если ни тот, ни другой способ не подошли, попробуйте убрать надпись с помощью Восстанавливающей кисти/Healing Brush, Штампа/Clone Stamp Tool или Заплатки/Patch Tool.
Восстанавливающая кисть/Healing Brush удобна для коррекции небольших областей. Чтобы воспользоваться инструментом, выберите, зажав клавишу Alt, область на изображении, которая вам нужна, а затем закрасьте надпись или другой элемент.
Штамп/Clone Stamp Tool действует аналогичным образом, но его удобнее применять для более крупных областей.
Применяя инструмент Заплатка/Patch Tool, нужно сначала выделить область, которую требуется закрасить, а затем сместить курсор на ту часть изображения, которой вы хотите заменить ненужный элемент.
Убираем объект
От большинства лишних объектов можно избавиться с помощью тех же инструментов. Например, если нужно замаскировать однородную область — часть газона, горы или пляжа, то можно просто скопировать удачный участок картинки, продублировать его, наложить поверх лишнего элемента, создать маску и пройтись по ней мягкой кистью, чтобы не было заметно границ встроенной области.
Убираем мелкие детали
Аналог Восстанавливающей кисти/Healing Brush — Удаление точек/Spot Removal. Найти его можно в фильтре Camera Raw. Отличие этого инструмента в том, что в любой момент можно внести изменения, а в случае с Восстанавливающей кистью/Healing Brush вернуться к редактированию будет нельзя.
Убираем зеленый фон (хромакей)
Существует много способов вырезать объект с хромакея, вот два самых удобных.
Переведите изображение в режим Lab — это можно сделать во вкладке Изображение/Image. Затем перейдите в список каналов, выберите канал А и продублируйте его.
Дальше нужно получить контрастное черно-белое изображение. Сделать это можно или инструментом Кривые/Curves, или другим удобным для вас способом. Как только получили нужный результат, выделите объект, щелкнув по слою с зажатым Ctrl, отключите дубликат слоя А, включите все остальные и создайте маску.
Заключение
От дизайнера часто требуется не только знание того, как убрать объект или другой ненужный элемент, но и более сложные манипуляции с изображением. Знание ретуши и понимание того, что можно сделать с фотографией, расширяют возможности дизайнера. Научиться профессиональному владению Photoshop можно на курсе «Рекламная Графика».