Как сделать бесшовную текстуру в Photoshop
Рассказываем о простом и быстром методе на примере текстуры бетона.
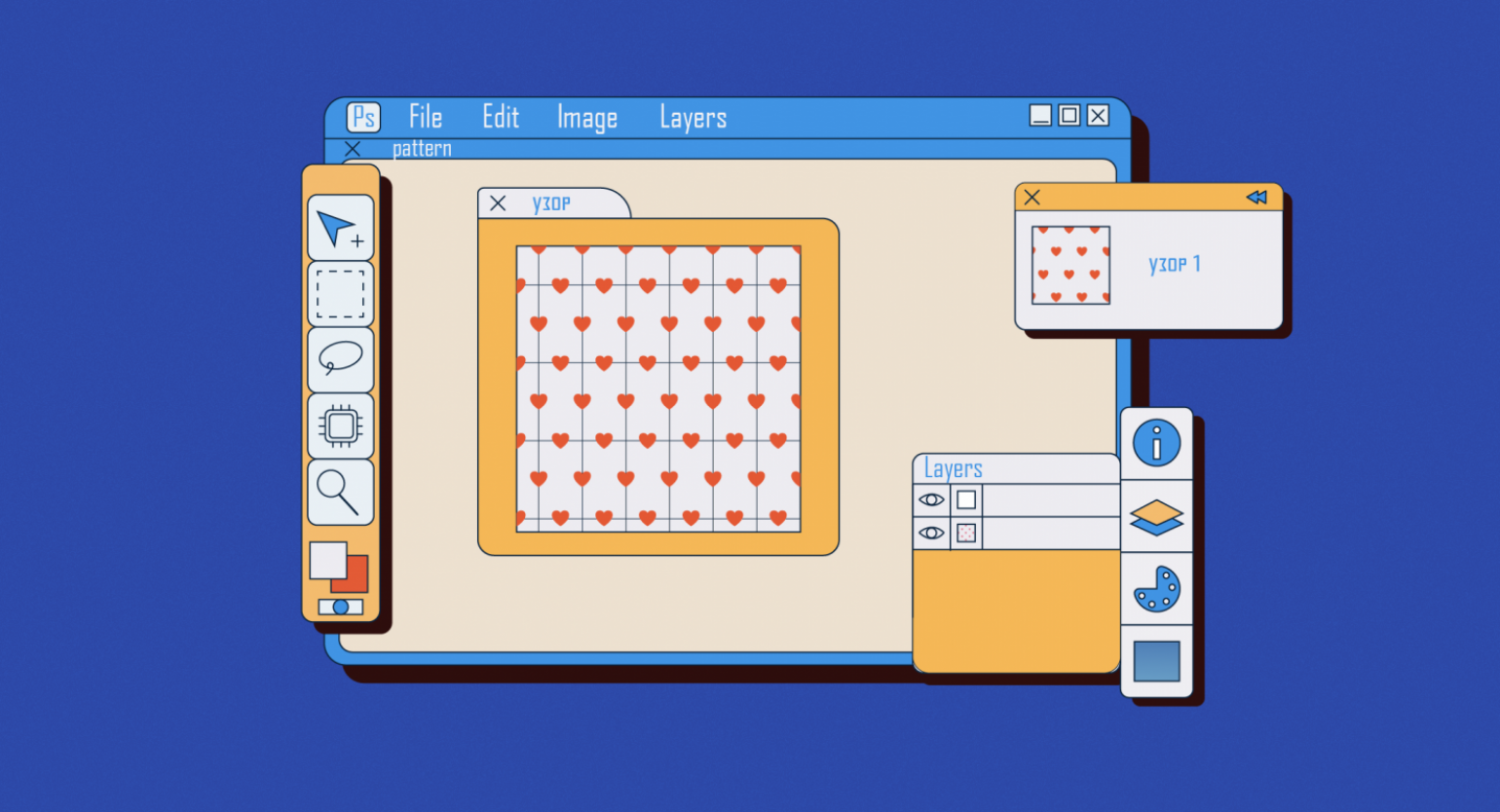
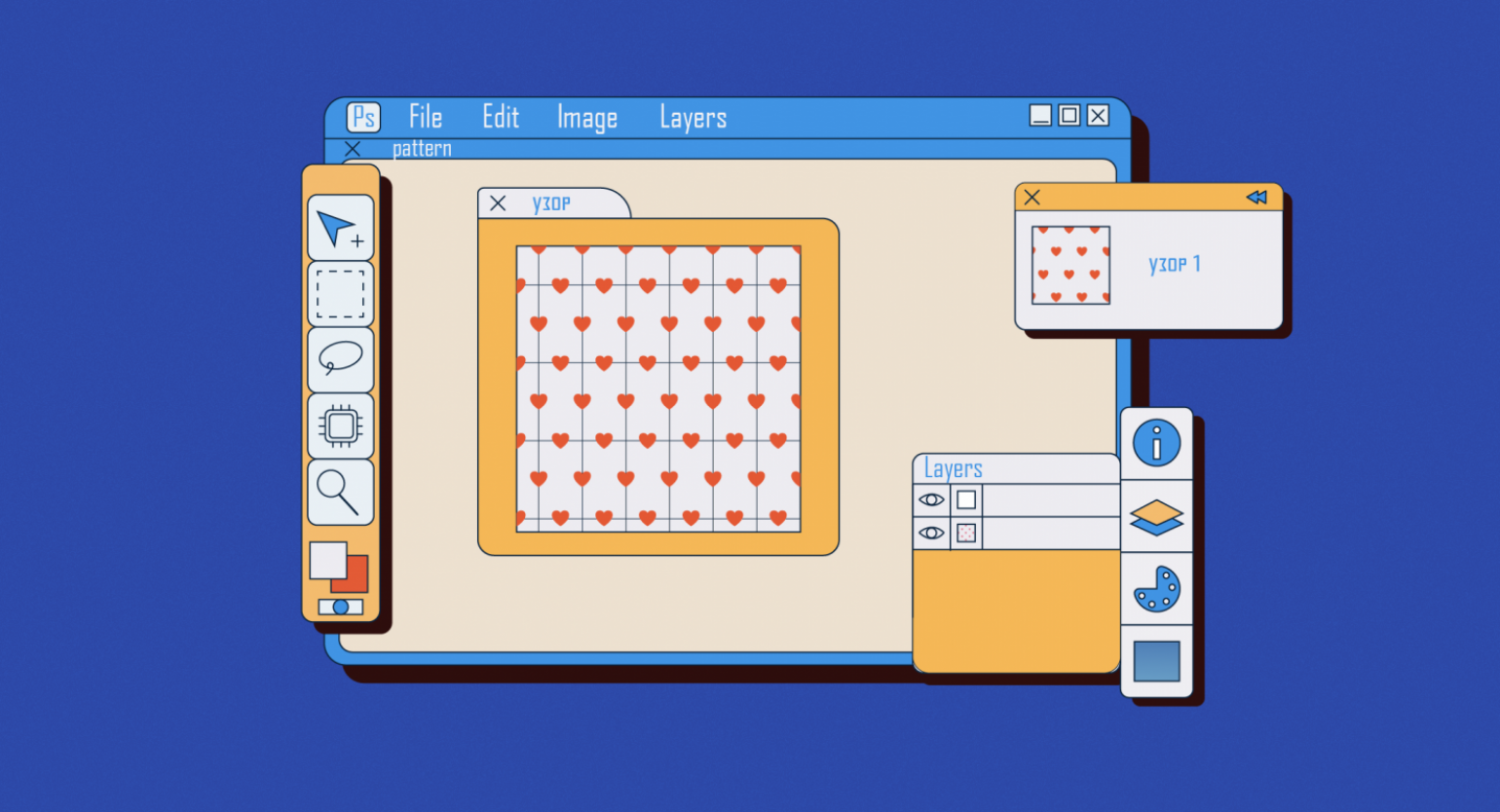
Без текстур невозможна CGI-индустрия, они используются везде: от рекламных роликов до киноиндустрии. Например, для дорог, стен домов или заборов нужны не просто текстуры, а бесшовные текстуры, которые подобрать не так просто. Но их можно сделать самостоятельно.
Рассказываем, как сделать текстуру бесшовной, на примере этой текстуры бетона. Вот что у вас получится в итоге:
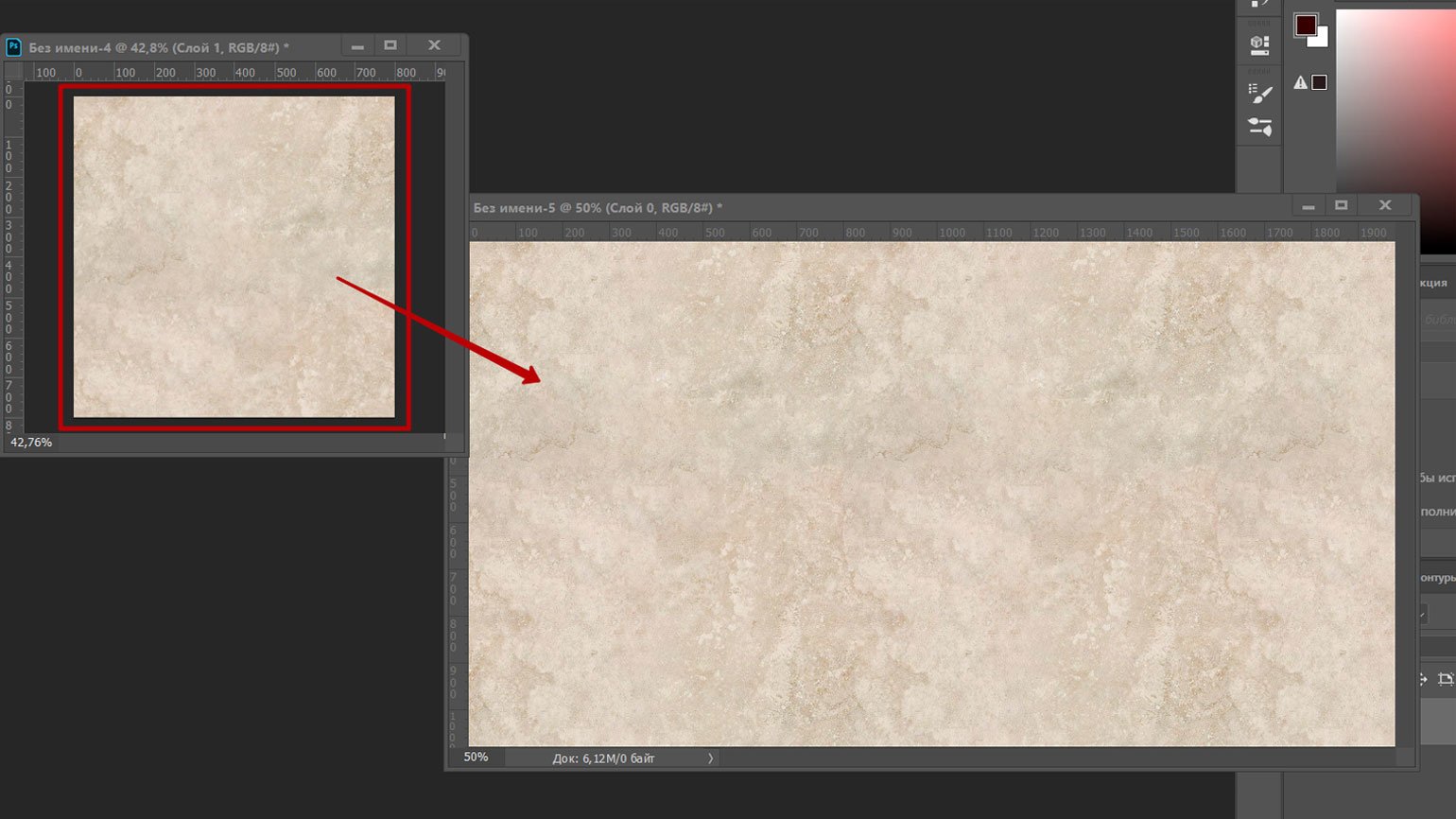
Подготовка
Сначала создайте узор из текстуры, чтобы посмотреть на её стыки. Чтобы это сделать, перейдите в основное меню Photoshop и выберите пункт «Редактировать» → «Определить узор»:
Теперь сделайте тестовый документ, где вы будете проверять свою текстуру. Для этого нажмите Ctrl + N и укажите размер 1980×1080.
Теперь посмотрим на стыки:
- Перейдите на панель слоёв.
- Левой кнопкой мыши дважды нажмите на иконку замка, чтобы можно было редактировать слой.
- Ещё раз дважды нажмите на слой и в открывшемся модальном окне отметьте пункт «Наложение узора».
- Теперь в правой части окна выберите созданный ранее узор в выпадающем списке и нажмите «OK».
В нашем примере с текстурой бетона явно заметны стыки:

Такие стыки появляются не всегда. Если у вас их нет, то текстуру можно использовать без дополнительных манипуляций.
Чтобы получить бесшовность и убрать стыки, нужно сдвинуть внешние границы текстуры внутрь:
- Перейдите в документ с текстурой.
- В основном меню Photoshop выберите «Фильтр» → «Другое» → «Сдвиг».
- В открывшемся окне установите значение сдвига по горизонтали и вертикали ровно на половину текстуры — в нашем случае это 400 пикселей.
- Нажмите OK, чтобы применить значения сдвига к текстуре.
Посмотреть разрешение текстуры можно так: правой кнопкой мыши нажмите на шапку документа и в контекстном меню выберите пункт «Размер изображения».
Вы сдвинули текстуру внутрь, из-за этого у неё всё ещё видны границы. Нужно это исправить:
- На боковой панели инструментов выберите инструмент «Прямоугольная область» и выделите вертикальный стык немного с захлёстом содержимого рядом.
- Нажмите сочетание клавиш Shift + F5 и в появившемся модальном окне проверьте, чтобы в пункте «Содержание» было выставлено «С учётом содержимого», нажмите «OK».
- Также обработайте горизонтальный стык, захват сделайте немного больше, чем вертикальный, — иначе на текстуре появится артефакт.
Теперь у текстуры нет стыков, но возникли небольшие артефакты. Если для вас они критичны, их можно убрать вручную с помощью инструмента «Заплатка».
Тестируем результат
Сохраните и протестируйте узор:
- Перейдите на панель слоёв.
- Дважды нажмите на слое и в открывшемся модальном окне выберите пункт «Наложение узора».
- В правой части окна выберите созданный ранее узор в выпадающем списке и нажмите OK.
В результате у вас не должно быть стыков и артефактов, бросающихся в глаза:
Больше о Photoshop










